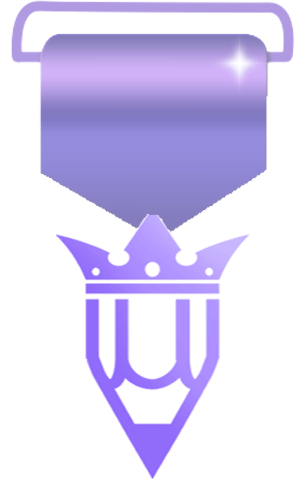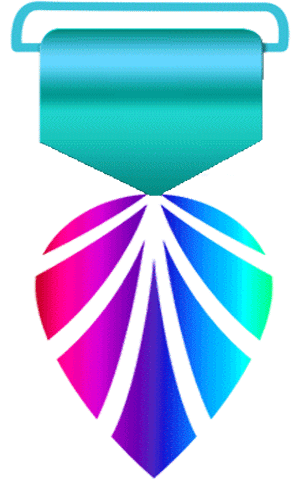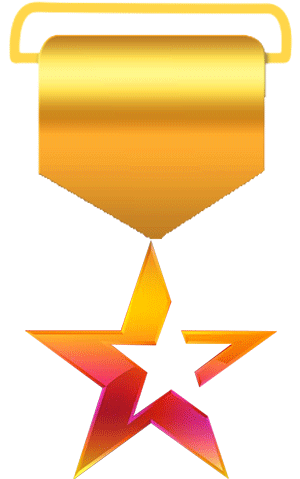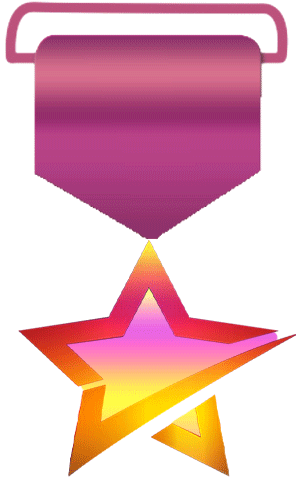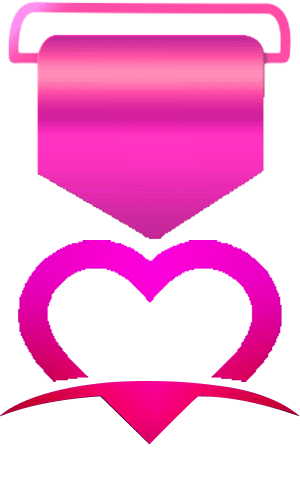M O B I N A
سرپرست بخش فرهنگ و ادب
عضو کادر مدیریت
کاربر V.I.P انجمن
سرپرست بخش
ناظر کتاب
منتقد انجمن

- عضویت
- 3/4/21
- ارسال ها
- 24,702
- امتیاز واکنش
- 63,850
- امتیاز
- 508
- سن
- 19
- محل سکونت
- BUSHEHR
- زمان حضور
- 273 روز 9 ساعت 38 دقیقه
نویسنده این موضوع
مونوکروم در مقابل سیاه و سفید
بعضی اوقات ممکن است به عکس سیاه و سفید تک رنگ یا مونوکروم گفته شود. اگرچه این اصطلاحات اغلب به صورت جایگزین هم استفاده می شوند، اما تفاوتهایی نیز وجود دارد.
مونوکروم به معنای «یک رنگ» است و میتواند هر رنگ واحدی را در تونهای مختلف داشته باشد. در همین حال، عکاسی سیاه و سفید همیشه به طیفهای خاکستری اشاره دارد.
صحنه را در ذهن خود به صورت سیاه و سفید تجسم کنید
عکاسی سیاه و سفید را میتوان در دو نوع مختلف در نظر گرفت. عکاسی به صورت سیاه و سفید و یا ویرایش عکسهای رنگی به شکل سیاه و سفید. این آموزش در مورد تصاویر رنگی ویرایش شده به تصاویر سیاه و سفید است.
اما ابتدا چند نکته در مورد گرفتن عکس و تنظیمات دوربین ارزش بحث دارد.
عکاسی را با هدف ایجاد عکس سیاه و سفید شروع کنید. شما در مورد سوژههای خود به روشی متفاوت فکر خواهید کرد. این هم بر انتخاب موضوع و هم در ترکیببندی شما تأثیر خواهد گذاشت.
اگر قبلاً زیاد عکسهای سیاه و سفید نگرفته باشید، در ابتدا میتواند تجسم یک صحنه سیاه و سفید سخت باشد. اگر دوربین خود را روی مونوکروم تنظیم کنید، این تجسم بسیار سادهتر است.
از تنظیمات مونوکروم برای تجسم صحنههای سیاه و سفید استفاده کنید
هنگامی که از هر چیزی عکس میگیرید، دوربین شما صحنه را با رنگی کامل ثبت می کند. سپس اطلاعات را به JPEG فشرده می کند. نحوه پردازش دادههای خام برای ایجاد این تصویر JPEG توسط بسیاری از تنظیمات تعریف شده توسط کاربر تعیین می شود.
این تنظیمات نحوه پردازش رنگها را کنترل می کند. یکی از گزینههایی که میتوانید انتخاب کنید Monochrome است، همانطور که در این منوی سبک تصویر کانن نشان داده شده است.
حالت عکاسی مونوکروم امکان عکاسی سیاه و سفید را به عکاسان تازهکار میدهد. این حالت کمک میکند تا چشمهای شما تمرین داده شوند تا صحنههای سیاه و سفید را بهتر ببینید.
اگر دوربین شما فقط عکسبرداری از تصاویر JPEG را تنظیم کرده است، از این گزینه استفاده نکنید. دوربین شما عکس تک رنگ روی صفحه نمایش خود را به شما نشان میدهد. و یک تصویر تک رنگ را روی کارت حافظه شما ذخیره میکند. این منجر به از دست رفتن تمام دادههای رنگی میشود که پرونده RAW نگه میدارد. اگر میتوانید دوربین خود را به صورت RAW تنظیم کنید، این کار را انجام دهید. بدون از دست دادن رنگ اصلی می توانید از سبک عکس تک رنگ استفاده کنید.
بعضی اوقات ممکن است به عکس سیاه و سفید تک رنگ یا مونوکروم گفته شود. اگرچه این اصطلاحات اغلب به صورت جایگزین هم استفاده می شوند، اما تفاوتهایی نیز وجود دارد.
مونوکروم به معنای «یک رنگ» است و میتواند هر رنگ واحدی را در تونهای مختلف داشته باشد. در همین حال، عکاسی سیاه و سفید همیشه به طیفهای خاکستری اشاره دارد.
صحنه را در ذهن خود به صورت سیاه و سفید تجسم کنید
عکاسی سیاه و سفید را میتوان در دو نوع مختلف در نظر گرفت. عکاسی به صورت سیاه و سفید و یا ویرایش عکسهای رنگی به شکل سیاه و سفید. این آموزش در مورد تصاویر رنگی ویرایش شده به تصاویر سیاه و سفید است.
اما ابتدا چند نکته در مورد گرفتن عکس و تنظیمات دوربین ارزش بحث دارد.
عکاسی را با هدف ایجاد عکس سیاه و سفید شروع کنید. شما در مورد سوژههای خود به روشی متفاوت فکر خواهید کرد. این هم بر انتخاب موضوع و هم در ترکیببندی شما تأثیر خواهد گذاشت.
اگر قبلاً زیاد عکسهای سیاه و سفید نگرفته باشید، در ابتدا میتواند تجسم یک صحنه سیاه و سفید سخت باشد. اگر دوربین خود را روی مونوکروم تنظیم کنید، این تجسم بسیار سادهتر است.
از تنظیمات مونوکروم برای تجسم صحنههای سیاه و سفید استفاده کنید
هنگامی که از هر چیزی عکس میگیرید، دوربین شما صحنه را با رنگی کامل ثبت می کند. سپس اطلاعات را به JPEG فشرده می کند. نحوه پردازش دادههای خام برای ایجاد این تصویر JPEG توسط بسیاری از تنظیمات تعریف شده توسط کاربر تعیین می شود.
این تنظیمات نحوه پردازش رنگها را کنترل می کند. یکی از گزینههایی که میتوانید انتخاب کنید Monochrome است، همانطور که در این منوی سبک تصویر کانن نشان داده شده است.
حالت عکاسی مونوکروم امکان عکاسی سیاه و سفید را به عکاسان تازهکار میدهد. این حالت کمک میکند تا چشمهای شما تمرین داده شوند تا صحنههای سیاه و سفید را بهتر ببینید.
اگر دوربین شما فقط عکسبرداری از تصاویر JPEG را تنظیم کرده است، از این گزینه استفاده نکنید. دوربین شما عکس تک رنگ روی صفحه نمایش خود را به شما نشان میدهد. و یک تصویر تک رنگ را روی کارت حافظه شما ذخیره میکند. این منجر به از دست رفتن تمام دادههای رنگی میشود که پرونده RAW نگه میدارد. اگر میتوانید دوربین خود را به صورت RAW تنظیم کنید، این کار را انجام دهید. بدون از دست دادن رنگ اصلی می توانید از سبک عکس تک رنگ استفاده کنید.
نحوه ویرایش عکس سیاه و سفید در لایت روم

رمان ۹۸ | دانلود رمان
نودهشتیا,بزرگترین مرجع تایپ رمان, دانلود رمان جدید,دانلود رمان عاشقانه, رمان خارجی, رمان ایرانی, دانلود رمان بدون سانسور,دانلود رمان اربابی,
 roman98.com
roman98.com