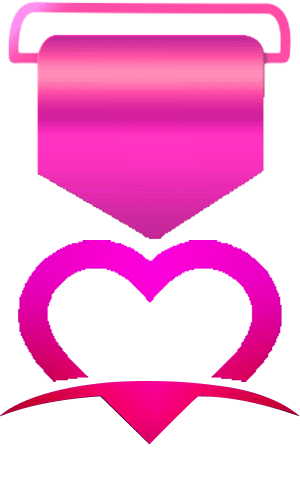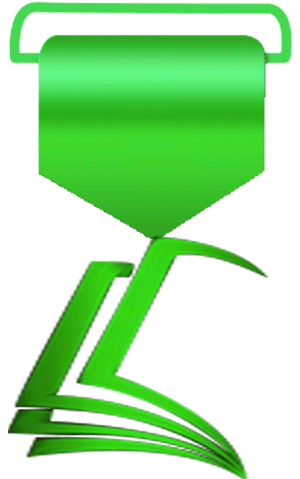- عضویت
- 7/7/20
- ارسال ها
- 1,358
- امتیاز واکنش
- 18,230
- امتیاز
- 373
- محل سکونت
- ~OVEN~
- زمان حضور
- 34 روز 20 ساعت 33 دقیقه
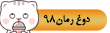
نویسنده این موضوع
آموزش ویندوز 10: چگونه Ink Workspace را فعال کنیم؟
مایکروسافت در ویندوز ۱۰ ویژگی جدیدی به نام Windows Ink Workspace برای طرفداران قلمهای دیجیتال فراهم کرده است. با این ویژگی میتوانید نقطه مبتنی بر ویندوز ۱۰۰ را برای اپهای سازگار با قلم سیستم خود متمرکز کنید.
بسیاری از کاربران اگر هیچوقت از قلم دیجیتال همراه کامپیوترشان استفاده نکنند، گزینه Ink Workspace را نمیبینند و اساسا نیازی به آن نخواهند داشت. با این وجود، شرکت مایکروسافت برای کاربرانی که از قلم استفاده نمیکنند امکان فعال کردن گزینه Ink Workspace را در ویندوز ۱۰ فراهم کرده است.
در هر قسمتی از taskbar کلیک راست و از منوی زمینه، گزینه Show Windows Ink Workspace button را انتخاب کنید. یک آیکون به شکل قلمی در حال نوشتن حرف S، در قسمت نوتیفیکیشنها در سمت راست صفحه ظاهر میشود، روی آن کلیک کنید تا محیط Ink Workspace نمایان شود. در حالت پیشفرض این محیط شامل Sticky Notes است؛ برنامهای که در خارج از فضای کاری قابل دستیابی است. علاوه بر این، بعضی برنامههای دیگر همچون Sketchpad یا Screen Sketchh در این بخش هستند که شاید شما آشنایی چندانی با آنها نداشته باشید.
Sketchpad اپلیکیشن نقاشی است که حتی اگر قلم دیجیتال نداشته باشید، میتوانید با آن بازی و نقاشی کنید. روی Screen Sketch ضربهای بزنید و بهسرعت اسکرینشاتی از دسکتاپ خود بگیرید، از اینجا میتوانید مستقیما در اسکرینشات خود با استفاده از ابزارهای قلمی که در داخل اپ فراهم شده است، نقاشی کنید.
در صورتی که تنها میخواهید از Screen Sketch استفاده کنید، اسکرینشات بگیرید اما روی آن نقاشی نکنید، بعد آیکون save را انتخاب و آن را روی هارد درایو ذخیره کنید. Screen Sketch شامل گزینههای به اشتراکگذاری فوری برای اسکرینشاتهای شما بر اساس اپهای نصبشده روی سیستمتان مانند توییتر، فیسبوک، Mail و OneNote است.
ضمن اینکه Ink Workspace دارای بخشی برای اپهای قلمی پیشنهادی از سوی Windows Store است که با انتخاب و استفاده شما از این نوع اپها به شما توصیه خواهند شد.
مایکروسافت در ویندوز ۱۰ ویژگی جدیدی به نام Windows Ink Workspace برای طرفداران قلمهای دیجیتال فراهم کرده است. با این ویژگی میتوانید نقطه مبتنی بر ویندوز ۱۰۰ را برای اپهای سازگار با قلم سیستم خود متمرکز کنید.
بسیاری از کاربران اگر هیچوقت از قلم دیجیتال همراه کامپیوترشان استفاده نکنند، گزینه Ink Workspace را نمیبینند و اساسا نیازی به آن نخواهند داشت. با این وجود، شرکت مایکروسافت برای کاربرانی که از قلم استفاده نمیکنند امکان فعال کردن گزینه Ink Workspace را در ویندوز ۱۰ فراهم کرده است.
در هر قسمتی از taskbar کلیک راست و از منوی زمینه، گزینه Show Windows Ink Workspace button را انتخاب کنید. یک آیکون به شکل قلمی در حال نوشتن حرف S، در قسمت نوتیفیکیشنها در سمت راست صفحه ظاهر میشود، روی آن کلیک کنید تا محیط Ink Workspace نمایان شود. در حالت پیشفرض این محیط شامل Sticky Notes است؛ برنامهای که در خارج از فضای کاری قابل دستیابی است. علاوه بر این، بعضی برنامههای دیگر همچون Sketchpad یا Screen Sketchh در این بخش هستند که شاید شما آشنایی چندانی با آنها نداشته باشید.
Sketchpad اپلیکیشن نقاشی است که حتی اگر قلم دیجیتال نداشته باشید، میتوانید با آن بازی و نقاشی کنید. روی Screen Sketch ضربهای بزنید و بهسرعت اسکرینشاتی از دسکتاپ خود بگیرید، از اینجا میتوانید مستقیما در اسکرینشات خود با استفاده از ابزارهای قلمی که در داخل اپ فراهم شده است، نقاشی کنید.
در صورتی که تنها میخواهید از Screen Sketch استفاده کنید، اسکرینشات بگیرید اما روی آن نقاشی نکنید، بعد آیکون save را انتخاب و آن را روی هارد درایو ذخیره کنید. Screen Sketch شامل گزینههای به اشتراکگذاری فوری برای اسکرینشاتهای شما بر اساس اپهای نصبشده روی سیستمتان مانند توییتر، فیسبوک، Mail و OneNote است.
ضمن اینکه Ink Workspace دارای بخشی برای اپهای قلمی پیشنهادی از سوی Windows Store است که با انتخاب و استفاده شما از این نوع اپها به شما توصیه خواهند شد.
جدید ترین ترفند ها در ویندوز 10

رمان ۹۸ | دانلود رمان
نودهشتیا,بزرگترین مرجع تایپ رمان, دانلود رمان جدید,دانلود رمان عاشقانه, رمان خارجی, رمان ایرانی, دانلود رمان بدون سانسور,دانلود رمان اربابی,
 roman98.com
roman98.com