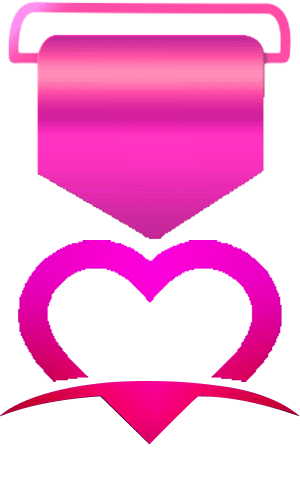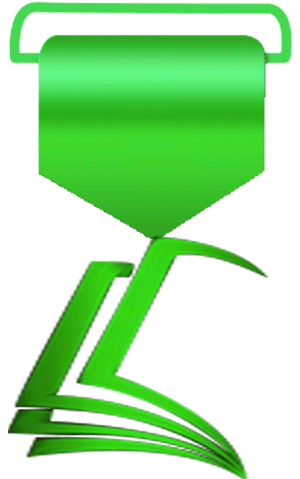- عضویت
- 7/7/20
- ارسال ها
- 1,358
- امتیاز واکنش
- 18,230
- امتیاز
- 373
- محل سکونت
- ~OVEN~
- زمان حضور
- 34 روز 20 ساعت 33 دقیقه
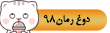
نویسنده این موضوع
شاید بسیاری از کاربران جدید سیستمهای رایانهای ندانند ویندوز 95 چه شکلی بوده و چه امکاناتی را در اختیار کاربران قرار میداده است، اما در همین حد بدانید که پیش از ویندوز 95، حداکثر کاراکتری که کاربر میتوانسته به نام یک فایل اختصاص دهد هشت کاراکتر بوده و سه کاراکتر نیز در پایان مشخصکننده پسوند فایل بوده است.
به این فایلها 8.3 میگفتند و پس از آن ویندوز 95 این محدودیت را کنار زد و این امکان را برای کاربر فراهم کرد تا در چنین مواردی از حداکثر 260 کاراکتر کمک بگیرد. این محدودیت کاراکتر نسبتا زیاد بود و همین عامل موجب شد پیش از انتشار ویندوز 10 نیز روشی برای عبور از آن طراحی نشود. اما باوجود حجم بسیار بالای اطلاعات کاربران و ذخیرهسازی این اطلاعات در پوشههای تو در تو، مسیر قرارگیری فایلها در سیستمهای رایانهای طولانیتر شد و موجب گردید تا 260 کاراکتر نیز نوعی محدودیت بهشمار برود.
بهعبارت دقیقتر چنانچه شما بخواهید فایلی را از درایوی به درایو دیگر منتقل کنید، اما مقصد موردنظر، مسیری تو در تو باشد (بهعنوان مثال 30 پوشه که هر کدام 10 کاراکتر را برای نام به خود اختصاص دادهاند) با پیغام خطای Destination Path Too Long به معنای طولانی بودن مسیر مقصد مواجه خواهید شد. این طولانی بودن ناشی از همان محدودیت 260 کاراکتری است که تا پیش از انتشار بهروزرسانی سالانه ویندوز 10 روشی برای عبور از آن طراحی نشده بود، اما حالا میتوانید با یک ترفند ساده به دو روش مختلف این محدودیت را بردارید و در هر مقصدی با هر طول رشتهای، عملیات موردنظر خود را اجرا کنید.
به این فایلها 8.3 میگفتند و پس از آن ویندوز 95 این محدودیت را کنار زد و این امکان را برای کاربر فراهم کرد تا در چنین مواردی از حداکثر 260 کاراکتر کمک بگیرد. این محدودیت کاراکتر نسبتا زیاد بود و همین عامل موجب شد پیش از انتشار ویندوز 10 نیز روشی برای عبور از آن طراحی نشود. اما باوجود حجم بسیار بالای اطلاعات کاربران و ذخیرهسازی این اطلاعات در پوشههای تو در تو، مسیر قرارگیری فایلها در سیستمهای رایانهای طولانیتر شد و موجب گردید تا 260 کاراکتر نیز نوعی محدودیت بهشمار برود.
بهعبارت دقیقتر چنانچه شما بخواهید فایلی را از درایوی به درایو دیگر منتقل کنید، اما مقصد موردنظر، مسیری تو در تو باشد (بهعنوان مثال 30 پوشه که هر کدام 10 کاراکتر را برای نام به خود اختصاص دادهاند) با پیغام خطای Destination Path Too Long به معنای طولانی بودن مسیر مقصد مواجه خواهید شد. این طولانی بودن ناشی از همان محدودیت 260 کاراکتری است که تا پیش از انتشار بهروزرسانی سالانه ویندوز 10 روشی برای عبور از آن طراحی نشده بود، اما حالا میتوانید با یک ترفند ساده به دو روش مختلف این محدودیت را بردارید و در هر مقصدی با هر طول رشتهای، عملیات موردنظر خود را اجرا کنید.
جدید ترین ترفند ها در ویندوز 10

رمان ۹۸ | دانلود رمان
نودهشتیا,بزرگترین مرجع تایپ رمان, دانلود رمان جدید,دانلود رمان عاشقانه, رمان خارجی, رمان ایرانی, دانلود رمان بدون سانسور,دانلود رمان اربابی,
 roman98.com
roman98.com