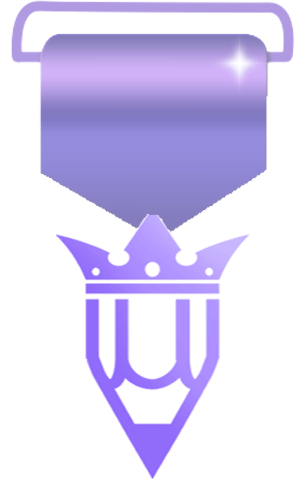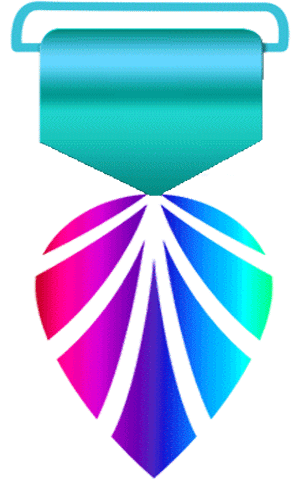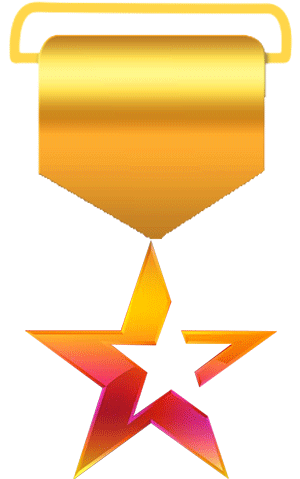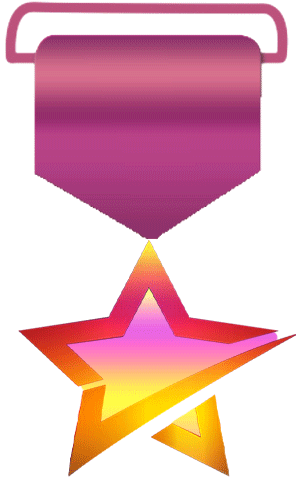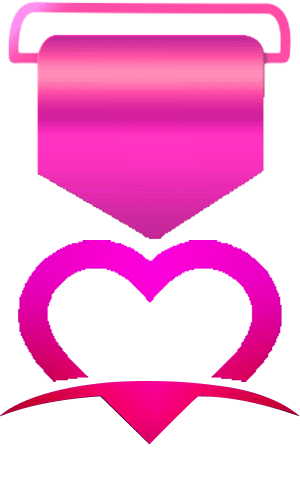M O B I N A
سرپرست بخش فرهنگ و ادب
عضو کادر مدیریت
کاربر V.I.P انجمن
سرپرست بخش
ناظر کتاب
منتقد انجمن

- عضویت
- 3/4/21
- ارسال ها
- 24,702
- امتیاز واکنش
- 63,850
- امتیاز
- 508
- سن
- 19
- محل سکونت
- BUSHEHR
- زمان حضور
- 273 روز 9 ساعت 38 دقیقه
نویسنده این موضوع
01-لایه ی تصاویر کوچکتر/بزرگتر با نام
شما می توانید سایز تصاویر خود را با استفاده از پنل لایه ، که در منو و گزینه ی پنل قرار دارد، تغییر دهید.
شما می توانید این گزینه را در منوی Fly-Out در قسمت بالا، سمت راست پنل لایه ها پیدا کنید.
02- آیا در دریایی از لایه ها در نقاشی دیجیتال گم شده اید و کاملا سرگشته می باشید؟
با انتخاب ابزار حرکت، چک باکس ‘Auto-Select’ را در نوار ابزاری که در بالا قرار دارد، انتخاب کنید.
این آپشن به شما این امکان را می دهد که یک لایه را تنها با کلیک کردن بر روی چیزی که نقاشی کرده اید، به صورت خودکار انتخاب کنید.
نکته:اگر دکمه ی Shift را نگه دارید، می توانید لایه ای که انتخاب کرده اید را با کلیک بر روی آن از حالت انتخاب خارج کنید و یا دوباره آن را انتخاب کنید.
03- انتخاب اتوماتیک لایه ها در نقاشی دیجیتال یا گروه ها
با انتخاب ابزار حرکت، چک باکس ‘Auto-Select’ را در نوار ابزاری که در بالا قرار دارد، انتخاب کنید.
این آپشن به شما این امکان را می دهد که یک لایه را تنها با کلیک کردن
بر روی چیزی که نقاشی کرده اید، به صورت خودکار انتخاب کنید.
نکته:اگر دکمه ی Shift را نگه دارید، می توانید لایه ای که انتخاب کرده اید را
با کلیک بر روی آن از حالت انتخاب خارج کنید و یا دوباره آن را انتخاب کنید.
با استفاده ازSergey Avtushenko در دریایی از لایه ها غرق نشوید
04-خارج کردن لایه ها در نقاشی دیجیتال از حالت انتخاب اتوماتیک
گاهی اوقات، برای انتخاب یک لایه با تکنیک انتخاب اتوماتیک، لایه ی اشتباهی را انتخاب می کنید.
این اشتباه خصوصا زمانی رخ می دهد که شما از لایه ها استفاده می کنید تا به آن
بافت جزییاتی را در قسمت بالا اضافه می کنید و می خواهید لایه ی زیر آن را انتخاب کنید.
برای اینکه انتخاب خودکار آنها را لغو کنید، کافی است که آنها را قفل کنید.
05-یک لایه ی تکی را مشاهده کنید.
اگر که می خواهید تنها یک لایه ی تک را ، بدون اینکه نیاز باشد که به صورت دستی
لایه های دیگر را مخفی کنید،ببینید؛ کافی است که دکمه ی Alt رانگه دارید
و بر روی آیکون چشم آن لایه کلیک کنید تا دیگر لایه ها را مخفی و نامرئی کند.
با گرفتن دوباره Alt و کلیک دوباره بر روی همان آیکون می توانید دوباره همه آنها را ببینید.
لایه ها بسیار قدرتمند هستند و یکی از بزرگترین توانایی های کار با سیستم های دیجیتال می باشند
نقاشی توسط Efflam Mercier
شما می توانید سایز تصاویر خود را با استفاده از پنل لایه ، که در منو و گزینه ی پنل قرار دارد، تغییر دهید.
شما می توانید این گزینه را در منوی Fly-Out در قسمت بالا، سمت راست پنل لایه ها پیدا کنید.
02- آیا در دریایی از لایه ها در نقاشی دیجیتال گم شده اید و کاملا سرگشته می باشید؟
با انتخاب ابزار حرکت، چک باکس ‘Auto-Select’ را در نوار ابزاری که در بالا قرار دارد، انتخاب کنید.
این آپشن به شما این امکان را می دهد که یک لایه را تنها با کلیک کردن بر روی چیزی که نقاشی کرده اید، به صورت خودکار انتخاب کنید.
نکته:اگر دکمه ی Shift را نگه دارید، می توانید لایه ای که انتخاب کرده اید را با کلیک بر روی آن از حالت انتخاب خارج کنید و یا دوباره آن را انتخاب کنید.
03- انتخاب اتوماتیک لایه ها در نقاشی دیجیتال یا گروه ها
با انتخاب ابزار حرکت، چک باکس ‘Auto-Select’ را در نوار ابزاری که در بالا قرار دارد، انتخاب کنید.
این آپشن به شما این امکان را می دهد که یک لایه را تنها با کلیک کردن
بر روی چیزی که نقاشی کرده اید، به صورت خودکار انتخاب کنید.
نکته:اگر دکمه ی Shift را نگه دارید، می توانید لایه ای که انتخاب کرده اید را
با کلیک بر روی آن از حالت انتخاب خارج کنید و یا دوباره آن را انتخاب کنید.
با استفاده ازSergey Avtushenko در دریایی از لایه ها غرق نشوید
04-خارج کردن لایه ها در نقاشی دیجیتال از حالت انتخاب اتوماتیک
گاهی اوقات، برای انتخاب یک لایه با تکنیک انتخاب اتوماتیک، لایه ی اشتباهی را انتخاب می کنید.
این اشتباه خصوصا زمانی رخ می دهد که شما از لایه ها استفاده می کنید تا به آن
بافت جزییاتی را در قسمت بالا اضافه می کنید و می خواهید لایه ی زیر آن را انتخاب کنید.
برای اینکه انتخاب خودکار آنها را لغو کنید، کافی است که آنها را قفل کنید.
05-یک لایه ی تکی را مشاهده کنید.
اگر که می خواهید تنها یک لایه ی تک را ، بدون اینکه نیاز باشد که به صورت دستی
لایه های دیگر را مخفی کنید،ببینید؛ کافی است که دکمه ی Alt رانگه دارید
و بر روی آیکون چشم آن لایه کلیک کنید تا دیگر لایه ها را مخفی و نامرئی کند.
با گرفتن دوباره Alt و کلیک دوباره بر روی همان آیکون می توانید دوباره همه آنها را ببینید.
لایه ها بسیار قدرتمند هستند و یکی از بزرگترین توانایی های کار با سیستم های دیجیتال می باشند
نقاشی توسط Efflam Mercier
چگونه از لایه ها در نقاشی دیجیتال استفاده کنیم:50 حقه، ترفند و میانبر ضروری

رمان ۹۸ | دانلود رمان
نودهشتیا,بزرگترین مرجع تایپ رمان, دانلود رمان جدید,دانلود رمان عاشقانه, رمان خارجی, رمان ایرانی, دانلود رمان بدون سانسور,دانلود رمان اربابی,
 roman98.com
roman98.com
آخرین ویرایش: