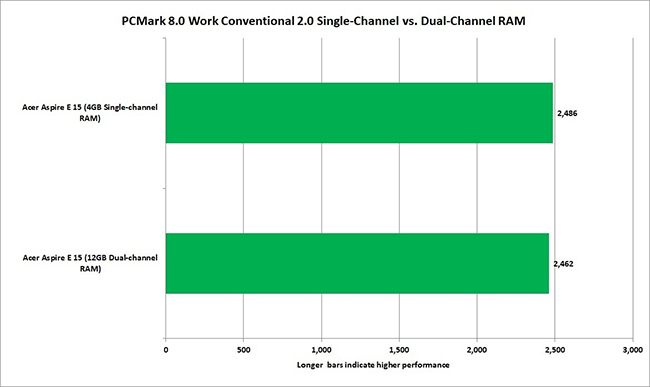- عضویت
- 8/6/20
- ارسال ها
- 722
- امتیاز واکنش
- 6,368
- امتیاز
- 213
- سن
- 24
- محل سکونت
- اتاقم
- زمان حضور
- 27 روز 20 ساعت 59 دقیقه
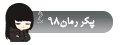
نویسنده این موضوع
ارتقای رم لپ تاپ همواره یکی از راهکارهای افزایش کارایی این دستگاههای همراه بوده است. در این نوشتار به آموزش ارتقای حافظه رم لپتاپ همراه با بررسی بهبود کارایی میپردازیم.
یک تفکر قدیمی در مورد لپتاپ وجود دارد که که بر اساس آن، لپتاپها دستگاههای غیرقابل ارتقا معرفی میشوند. اگر این تفکر درست باشد، تنها راه خلاص شدن از شر یک لپتاپ کُند، تعویض آن خواهد بود؛ اما خوشبختانه این مسئله در مورد تمام قطعات لپتاپ صادق نیست. در بسیاری از موارد، میتوانیم با افزایش حافظهی رم، سرعت عملکرد لپتاپ خستهی خود را بهبود ببخشیم.
آیا در همهی لپتاپها قابلیت ارتقای رم وجود دارد؟ خیر! لپتاپهای مختلف، از طراحیهای بسیار متفاوتی استفاده میکنند و قابلیت دسترسی و تعویض قطعات در آنها، یکسان نیست. بنابراین هیچ گزارهی دقیقی وجود ندارد که بر اساس آن، یک محدودهی خاص از لپتاپها را ارتقاپذیر و محدودهی دیگر را غیر قابل ارتقا بنامیم. اما به طور کلی میتوانیم بگوییم معمولاً لپتاپهای ارزانقیمتتر، نسبت به مدلهای لوکس و گران، قابلیت دسترسی به قطعات، ارتقا و تعمیر بیشتری را در اختیار کاربر قرار میدهند.
اگر بخواهیم جسورانهتر بیان کنیم، میتوانیم بگوییم که هرچه قیمت دستگاهها بالاتر میرود، پلمپها سفت و سختتر و دسترسی به قطعات، دشوارتر میشود. پس هدف عمدهی ما در این مقاله، میتواند محصولات متوسط به پایین بازار باشد که طراحی ماژولارتر و قطعات قابل دسترستری دارند.
چگونه بفهمیم لپتاپ ما قابلیت ارتقای رم دارد؟
پیش از اینکه دست به جیب شوید و یک رم جدید برای لپتاپ خود تهیه کنید، مسلماً نیاز به این خواهید داشت که بدانید آیا لپتاپ شما توانایی پذیرش این قطعهی جدید را دارد یا خیر. بدین منظور باید بدانید که آیا دستگاه شما شکاف خالی برای قرار دادن رم جدید دارد؟ علاوه بر راهکار باز کردن فیزیکی درپوشهای لپتاپ و مشاهده عینی وضعیت اسلاتهای رم که ممکن است دردسرهای خاص خود را داشته باشد، قابلیت رایگانی که شرکت کروشیال در اختیار کاربران قرار داده، در این زمینه به شما کمک خواهد کرد.

همان طور که در تصویر بالا میبینید، با مراجعه به صفحهی اشارهشده و انتخاب مدل لپتاپ، متوجه میشویم که دو شکاف رم روی دستگاه وجود دارد که یکی از آنها خالیست. در بسیاری از لپتاپهای ارزانقیمت موجود در بازار، چنین حالتی را شاهد هستیم که باعث انعطافپذیری و قابلیت ارتقای خوب سیستم با صرف هزینهی معقول میشود.
یک تفکر قدیمی در مورد لپتاپ وجود دارد که که بر اساس آن، لپتاپها دستگاههای غیرقابل ارتقا معرفی میشوند. اگر این تفکر درست باشد، تنها راه خلاص شدن از شر یک لپتاپ کُند، تعویض آن خواهد بود؛ اما خوشبختانه این مسئله در مورد تمام قطعات لپتاپ صادق نیست. در بسیاری از موارد، میتوانیم با افزایش حافظهی رم، سرعت عملکرد لپتاپ خستهی خود را بهبود ببخشیم.
آیا در همهی لپتاپها قابلیت ارتقای رم وجود دارد؟ خیر! لپتاپهای مختلف، از طراحیهای بسیار متفاوتی استفاده میکنند و قابلیت دسترسی و تعویض قطعات در آنها، یکسان نیست. بنابراین هیچ گزارهی دقیقی وجود ندارد که بر اساس آن، یک محدودهی خاص از لپتاپها را ارتقاپذیر و محدودهی دیگر را غیر قابل ارتقا بنامیم. اما به طور کلی میتوانیم بگوییم معمولاً لپتاپهای ارزانقیمتتر، نسبت به مدلهای لوکس و گران، قابلیت دسترسی به قطعات، ارتقا و تعمیر بیشتری را در اختیار کاربر قرار میدهند.
اگر بخواهیم جسورانهتر بیان کنیم، میتوانیم بگوییم که هرچه قیمت دستگاهها بالاتر میرود، پلمپها سفت و سختتر و دسترسی به قطعات، دشوارتر میشود. پس هدف عمدهی ما در این مقاله، میتواند محصولات متوسط به پایین بازار باشد که طراحی ماژولارتر و قطعات قابل دسترستری دارند.
چگونه بفهمیم لپتاپ ما قابلیت ارتقای رم دارد؟
پیش از اینکه دست به جیب شوید و یک رم جدید برای لپتاپ خود تهیه کنید، مسلماً نیاز به این خواهید داشت که بدانید آیا لپتاپ شما توانایی پذیرش این قطعهی جدید را دارد یا خیر. بدین منظور باید بدانید که آیا دستگاه شما شکاف خالی برای قرار دادن رم جدید دارد؟ علاوه بر راهکار باز کردن فیزیکی درپوشهای لپتاپ و مشاهده عینی وضعیت اسلاتهای رم که ممکن است دردسرهای خاص خود را داشته باشد، قابلیت رایگانی که شرکت کروشیال در اختیار کاربران قرار داده، در این زمینه به شما کمک خواهد کرد.

همان طور که در تصویر بالا میبینید، با مراجعه به صفحهی اشارهشده و انتخاب مدل لپتاپ، متوجه میشویم که دو شکاف رم روی دستگاه وجود دارد که یکی از آنها خالیست. در بسیاری از لپتاپهای ارزانقیمت موجود در بازار، چنین حالتی را شاهد هستیم که باعث انعطافپذیری و قابلیت ارتقای خوب سیستم با صرف هزینهی معقول میشود.
راهنمای جامع ارتقای رم لپ تاپ

رمان ۹۸ | دانلود رمان
نودهشتیا,بزرگترین مرجع تایپ رمان, دانلود رمان جدید,دانلود رمان عاشقانه, رمان خارجی, رمان ایرانی, دانلود رمان بدون سانسور,دانلود رمان اربابی,
 roman98.com
roman98.com