
- عضویت
- 24/4/20
- ارسال ها
- 351
- امتیاز واکنش
- 7,083
- امتیاز
- 263
- محل سکونت
- In The Windows
- زمان حضور
- 73 روز 27 دقیقه
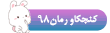
نویسنده این موضوع
تاچ پد لپ تاپ چیست ؟
تاچ پد لپ تاپ در پایین صفحه کلید قرار دارد و در واقع وظیفه آن همانند موس معمولی میباشد و به کمک آن ما میتوانیم فرامینی را به رایانه ارسال کنیم. تاچ پد ها انواع مختلفی دارند.بعضی از آنها دکمه دار هستند و بعضی بدون دکمه میباشند.
علل احتمالی از کار افتادن تاچ پد (ماوس) لپتاپ
ماوس لپتاپ ممکن است به یکی از دلایل زیر کار نکند:
تاچ پد های دو دکمه ای
تاچ پد های سه دکمه ای
تاچ پد های دو دکمه ای دارای دو دکمه اصلی ماوس ها هستند. که شامل کلیک راست و کلیک چپ میباشد.
تاچ پد های سه دکمه ای علاوه بر دو دکمه اصلی شامل یک دکمه وسط که همان کار غلتک موس را انجام میدهد میشود.
هنگ کردن سیستم عامل
اگر ماوس لپتاپ شما کار نمی کند، اولین کاری که باید انجام دهید، اطمینان از این است که سیستم عامل لپتاپ شما فعال است و متوقف نشده است. گاهی کامپیوتر هنگ میکند و نمی توان هیچ فرمان یا برنامه ای در آن استفاده کرد. عملا سیستم عامل متوقف شده است نه ماوس.
برای چک کردن اینکه سیستم عامل (ویندوز) فعال است، دکمه های Num Lock یا Scroll Lock را بزنید و ببینید که آیا چراغ آنها بر روی کیبورد لپتاپ روشن می شود یا خیر. اکثر کیبوردها دارای اندیکاتور یا چراغی برای زمان فعال بودن این دکمه ها است. اگر کیبورد لپ تاپ شما برای دکمه های Num Lock یا Scroll LockLock چراغ دارد و موقع زدن این دکمه ها روشن و خاموش می شود، ویندوز لپتاپ شما هنگ نکرده است و فعال است. اگر پس از چند بار زدن دکمه های Num Lock یا Scroll Lock، چراغ روشن یا خاموش می ماند، احتمالا کامپیوتر هنگ کرده است و سیستم عامل از کار افتاده است. بنابراین کامپیوتر خود را ریستارت کنید و کار کردن تاچ پد یا ماوس لپ تاپ و کامپیوتر خود را مجددا چک کنید.
نکته: یکی دیگر از راه های بهتر چک کردن فعالیت سیستم عامل (ویندوز 10 در این مقاله)، زدن دکمه ویندوز (Windows key) است. اگر با زدن دکمه ویندوز منوی استارت بر روی صفحه کامپیوتر یا لپتاپ ظاهر شد، ویندوز هنگ نکرده است و سیستم عامل فعال است.
دکمه غیرفعال کردن تاچ پد یا ماوس لپتاپ
در بعضی از لپتاپ ها، دکمه یا لباس زیر کات (کلید ترکیبی) خاصی برای فعال یا غیرفعال کردن ماوس لپتاپ تعبیه شده است مثل دکمه touchpad یا کلید ترکیبی Fn key + Function key. اگر لپتاپ شما این ویژگی را دارد، دکمه یا کلیدهای مربوطه را چند بار بزنید و ماوس را چک کنید. ببینید مشکل رفع شده است.

 roman98.com
roman98.com
تاچ پد لپ تاپ در پایین صفحه کلید قرار دارد و در واقع وظیفه آن همانند موس معمولی میباشد و به کمک آن ما میتوانیم فرامینی را به رایانه ارسال کنیم. تاچ پد ها انواع مختلفی دارند.بعضی از آنها دکمه دار هستند و بعضی بدون دکمه میباشند.
علل احتمالی از کار افتادن تاچ پد (ماوس) لپتاپ
ماوس لپتاپ ممکن است به یکی از دلایل زیر کار نکند:
- هنگ کردن سیستم عامل
- وجود دکمه غیرفعال کردن تاچ پد یا ماوس لپتاپ
- تداخل تجهیزات خارجی مثل ماوس یا کیبورد اکسترنال
- صحیح نبودن تنظیمات ماوس لپتاپ
- قدیمی بودن یا درست نصب نشدن درایورها
- غیرفعال بودن ماوس یا تاچ پد در CMOS (BIOS)
- اختلال فایل های سیستم عامل مرتبط با عملکرد ماوس
- نقص سخت افزاری و خراب شدن تاچ پد
تاچ پد های دو دکمه ای
تاچ پد های سه دکمه ای
تاچ پد های دو دکمه ای دارای دو دکمه اصلی ماوس ها هستند. که شامل کلیک راست و کلیک چپ میباشد.
تاچ پد های سه دکمه ای علاوه بر دو دکمه اصلی شامل یک دکمه وسط که همان کار غلتک موس را انجام میدهد میشود.
هنگ کردن سیستم عامل
اگر ماوس لپتاپ شما کار نمی کند، اولین کاری که باید انجام دهید، اطمینان از این است که سیستم عامل لپتاپ شما فعال است و متوقف نشده است. گاهی کامپیوتر هنگ میکند و نمی توان هیچ فرمان یا برنامه ای در آن استفاده کرد. عملا سیستم عامل متوقف شده است نه ماوس.
برای چک کردن اینکه سیستم عامل (ویندوز) فعال است، دکمه های Num Lock یا Scroll Lock را بزنید و ببینید که آیا چراغ آنها بر روی کیبورد لپتاپ روشن می شود یا خیر. اکثر کیبوردها دارای اندیکاتور یا چراغی برای زمان فعال بودن این دکمه ها است. اگر کیبورد لپ تاپ شما برای دکمه های Num Lock یا Scroll LockLock چراغ دارد و موقع زدن این دکمه ها روشن و خاموش می شود، ویندوز لپتاپ شما هنگ نکرده است و فعال است. اگر پس از چند بار زدن دکمه های Num Lock یا Scroll Lock، چراغ روشن یا خاموش می ماند، احتمالا کامپیوتر هنگ کرده است و سیستم عامل از کار افتاده است. بنابراین کامپیوتر خود را ریستارت کنید و کار کردن تاچ پد یا ماوس لپ تاپ و کامپیوتر خود را مجددا چک کنید.
نکته: یکی دیگر از راه های بهتر چک کردن فعالیت سیستم عامل (ویندوز 10 در این مقاله)، زدن دکمه ویندوز (Windows key) است. اگر با زدن دکمه ویندوز منوی استارت بر روی صفحه کامپیوتر یا لپتاپ ظاهر شد، ویندوز هنگ نکرده است و سیستم عامل فعال است.
دکمه غیرفعال کردن تاچ پد یا ماوس لپتاپ
در بعضی از لپتاپ ها، دکمه یا لباس زیر کات (کلید ترکیبی) خاصی برای فعال یا غیرفعال کردن ماوس لپتاپ تعبیه شده است مثل دکمه touchpad یا کلید ترکیبی Fn key + Function key. اگر لپتاپ شما این ویژگی را دارد، دکمه یا کلیدهای مربوطه را چند بار بزنید و ماوس را چک کنید. ببینید مشکل رفع شده است.

رمان ۹۸ | دانلود رمان
نودهشتیا,بزرگترین مرجع تایپ رمان, دانلود رمان جدید,دانلود رمان عاشقانه, رمان خارجی, رمان ایرانی, دانلود رمان بدون سانسور,دانلود رمان اربابی,
 roman98.com
roman98.com
از کار افتادن تاچ پد لپتاپ

رمان ۹۸ | دانلود رمان
نودهشتیا,بزرگترین مرجع تایپ رمان, دانلود رمان جدید,دانلود رمان عاشقانه, رمان خارجی, رمان ایرانی, دانلود رمان بدون سانسور,دانلود رمان اربابی,
 roman98.com
roman98.com





