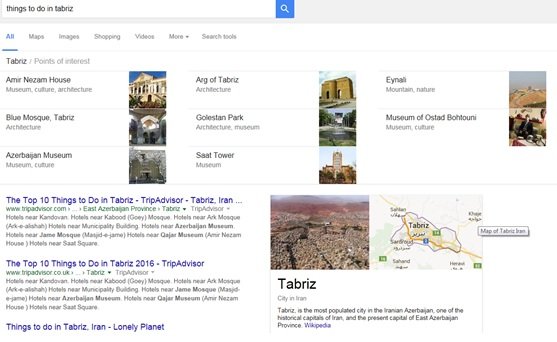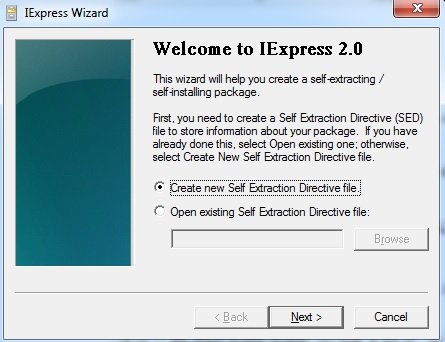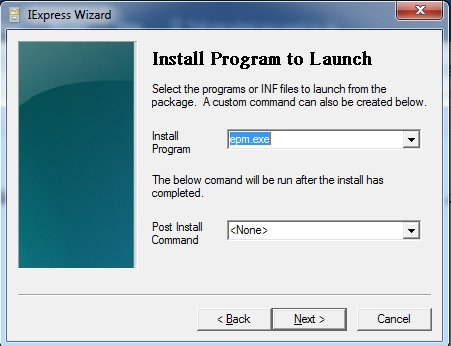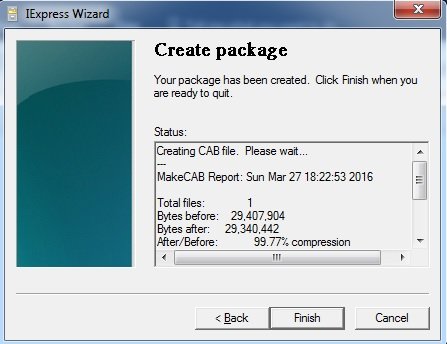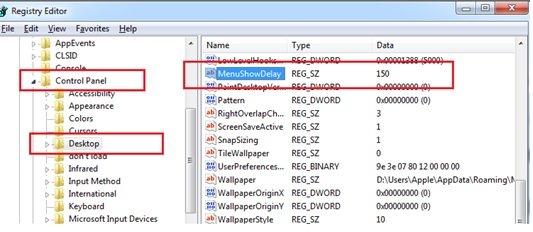- عضویت
- 24/4/20
- ارسال ها
- 351
- امتیاز واکنش
- 7,083
- امتیاز
- 263
- محل سکونت
- In The Windows
- زمان حضور
- 73 روز 27 دقیقه
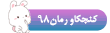
نویسنده این موضوع
1- تقسیم فایلهای بزرگتر به کوچک
آیا تاکنون به این مشکل برخورد کردهاید که یک فایل حجیم چند گیگابایتی در اختیار دارید، اما امکان ارسال یا جابجایی آنرا به یکباره ندارید؟ سادهترین راهکاری که پیش روی شما قرار دارد، شکستن فایل بزرگ به فایلهای کوچکتر بوده تا انتقال آنها به آسانی امکانپذیر باشد. برای این منظور روشهای مختلفی وجود دارد، اما بسیاری از کاربران ترجیح میدهند از گزینههای استاندارد استفاده کنند. بهطور معمول کاربران از نرمافزارهای WinRar و hjsplit برای شکستن فایلهای حجیم به فایلهای کوچک استفاده میکنند.
2-تقسیم فایلهای بزرگ با WinRar
WinRar از معروفترین نرمافزارهایی است که در زمینه فشردهسازی فایلها مورد استفاده قرار گرفته و از بالاترین نرخ فشردهسازی برخوردار است. همچنین، این توانایی را دارد تا یکسری قابلیتهای مضاعفتر در اختیار کاربران قرار دهد. اما برای آنکه بتوانید از این ابزار برای شکستن فایلهای حجیم خود استفاده کنید، ابتدا باید روی پوشه یا فایل مورد نظر رفته، روی آن کلیک راست کرده و گزینه Add to archive را انتخاب کنید. در این حالت پنجرهای همانند تصویر زیر مشاهده میکنید.

در پایین این پنجره گزینهای به نام Split to volumes,size قرار دارد. مقدار وارد شده در این بخش مشخص میکند که هر فایل باید چه اندازهای داشته باشد. عدد وارد شده در این بخش میتواند بر مبنای یکی از واحدهای بایت B کیلوبایت KB مگابایت MB یا گیگابایت GB تعیین شود. همچنین فیلد بازشو قرار گرفته در این بخش به شما این توانایی را میدهد تا از مقادیر پیش فرض استفاده کنید. بهطور مثال فرض کنید فایلی در اختیار داریم که حجمی برابر با 660 مگابایت دارد و در نظر داریم آنرا به فایلهایی با اندازه 100 مگابایت تقسیم کنیم. برای این منظور مقدار 100 را در کادر متنی وارد کرده، واحد را بر مبنای مگابایت تنظیم کرده و کلید ok را فشار میدهیم. فایلهای خروجی به نامهای Part1,part2 و... با همان اندازهایی که آنها را مشخص کردهاید ساخته خواهند شد.
در مقصد برای یکپارچه کردن فایلها و بازگرداندن آنها به حالت عادی روی یکی از فایلها کلیک راست کرده و گزینهHere Extract را انتخاب کنید. برنامه بهطور خودکار فایلها را خوانده، آنها را به هم متصل کرده و به شما تحویل میدهد.
3- تقسیم فایلهای بزرگ با hjsplit.exe
روش دیگری که برای تقسیم فایلهای بزرگ مورد استفاده قرار میگیرد، بهکارگیری نرمافزار HSplit است. این نرمافزار رایگان با حجم تقریبی یک مگابایت از اینترنت قابل دریافت است. Hjsplit بر خلاف نرمافزار WinRar هیچگونه فرآیند فشردهسازی روی فایلها انجام نداده و فقط فایلهای بزرگ را میشکند. اما توانایی بررسی صحت درستی فایلهای تقسیم شده و مقایسه مابین فایلهای شکسته شده را نیز دارد. برای شکستن فایلها، ابتدا برنامه را اجرا کرده و روی گزینه Split کلیک کنید.

پنجرهای ظاهر میشود که برای انتخاب فایلها مورد استفاده قرار میگیرد. روی دکمه Input File کلیک کرده و فایل مورد نظر خود را انتخاب کنید. در بخش Split file size اندازهایی که فایلها بر اساس آن ساخته خواهند شد قابل انتخاب است. این اندازه میتواند بر حسب کیلوبایت یا مگابایت تعیین شود. بعد از تنظیم این گزینه روی دکمه Start کلیک کنید. بعد از اتمام فرایند تقسیم، فایلهای ساخته شده با پسوندهای 001، 002 و... روی دیسک قرار میگیرند. برای برگرداندن فایلها به حالت اولیه کافی است برنامه را اجرا کرده و از پنجره اصلی برنامه روی گزینه Join کلیک کنید. در پنجره ظاهر شده روی دکمه Input file کلیک کرده و اولین قسمت فایل که با فرمت فایلی 001 مشخص شده است را انتخاب کرده و کلید ok را فشار هید. نرمافزار بهطور خودکار بخشهای دیگر را پیدا کرده و فرایند یکپارچهسازی را به اتمام میرساند.

 roman98.com
roman98.com
آیا تاکنون به این مشکل برخورد کردهاید که یک فایل حجیم چند گیگابایتی در اختیار دارید، اما امکان ارسال یا جابجایی آنرا به یکباره ندارید؟ سادهترین راهکاری که پیش روی شما قرار دارد، شکستن فایل بزرگ به فایلهای کوچکتر بوده تا انتقال آنها به آسانی امکانپذیر باشد. برای این منظور روشهای مختلفی وجود دارد، اما بسیاری از کاربران ترجیح میدهند از گزینههای استاندارد استفاده کنند. بهطور معمول کاربران از نرمافزارهای WinRar و hjsplit برای شکستن فایلهای حجیم به فایلهای کوچک استفاده میکنند.
2-تقسیم فایلهای بزرگ با WinRar
WinRar از معروفترین نرمافزارهایی است که در زمینه فشردهسازی فایلها مورد استفاده قرار گرفته و از بالاترین نرخ فشردهسازی برخوردار است. همچنین، این توانایی را دارد تا یکسری قابلیتهای مضاعفتر در اختیار کاربران قرار دهد. اما برای آنکه بتوانید از این ابزار برای شکستن فایلهای حجیم خود استفاده کنید، ابتدا باید روی پوشه یا فایل مورد نظر رفته، روی آن کلیک راست کرده و گزینه Add to archive را انتخاب کنید. در این حالت پنجرهای همانند تصویر زیر مشاهده میکنید.

در پایین این پنجره گزینهای به نام Split to volumes,size قرار دارد. مقدار وارد شده در این بخش مشخص میکند که هر فایل باید چه اندازهای داشته باشد. عدد وارد شده در این بخش میتواند بر مبنای یکی از واحدهای بایت B کیلوبایت KB مگابایت MB یا گیگابایت GB تعیین شود. همچنین فیلد بازشو قرار گرفته در این بخش به شما این توانایی را میدهد تا از مقادیر پیش فرض استفاده کنید. بهطور مثال فرض کنید فایلی در اختیار داریم که حجمی برابر با 660 مگابایت دارد و در نظر داریم آنرا به فایلهایی با اندازه 100 مگابایت تقسیم کنیم. برای این منظور مقدار 100 را در کادر متنی وارد کرده، واحد را بر مبنای مگابایت تنظیم کرده و کلید ok را فشار میدهیم. فایلهای خروجی به نامهای Part1,part2 و... با همان اندازهایی که آنها را مشخص کردهاید ساخته خواهند شد.
در مقصد برای یکپارچه کردن فایلها و بازگرداندن آنها به حالت عادی روی یکی از فایلها کلیک راست کرده و گزینهHere Extract را انتخاب کنید. برنامه بهطور خودکار فایلها را خوانده، آنها را به هم متصل کرده و به شما تحویل میدهد.
3- تقسیم فایلهای بزرگ با hjsplit.exe
روش دیگری که برای تقسیم فایلهای بزرگ مورد استفاده قرار میگیرد، بهکارگیری نرمافزار HSplit است. این نرمافزار رایگان با حجم تقریبی یک مگابایت از اینترنت قابل دریافت است. Hjsplit بر خلاف نرمافزار WinRar هیچگونه فرآیند فشردهسازی روی فایلها انجام نداده و فقط فایلهای بزرگ را میشکند. اما توانایی بررسی صحت درستی فایلهای تقسیم شده و مقایسه مابین فایلهای شکسته شده را نیز دارد. برای شکستن فایلها، ابتدا برنامه را اجرا کرده و روی گزینه Split کلیک کنید.

پنجرهای ظاهر میشود که برای انتخاب فایلها مورد استفاده قرار میگیرد. روی دکمه Input File کلیک کرده و فایل مورد نظر خود را انتخاب کنید. در بخش Split file size اندازهایی که فایلها بر اساس آن ساخته خواهند شد قابل انتخاب است. این اندازه میتواند بر حسب کیلوبایت یا مگابایت تعیین شود. بعد از تنظیم این گزینه روی دکمه Start کلیک کنید. بعد از اتمام فرایند تقسیم، فایلهای ساخته شده با پسوندهای 001، 002 و... روی دیسک قرار میگیرند. برای برگرداندن فایلها به حالت اولیه کافی است برنامه را اجرا کرده و از پنجره اصلی برنامه روی گزینه Join کلیک کنید. در پنجره ظاهر شده روی دکمه Input file کلیک کرده و اولین قسمت فایل که با فرمت فایلی 001 مشخص شده است را انتخاب کرده و کلید ok را فشار هید. نرمافزار بهطور خودکار بخشهای دیگر را پیدا کرده و فرایند یکپارچهسازی را به اتمام میرساند.

رمان ۹۸ | دانلود رمان
نودهشتیا,بزرگترین مرجع تایپ رمان, دانلود رمان جدید,دانلود رمان عاشقانه, رمان خارجی, رمان ایرانی, دانلود رمان بدون سانسور,دانلود رمان اربابی,
 roman98.com
roman98.com
نکات حرفهای کامپیوتر، برای افراد حرفهای!

رمان ۹۸ | دانلود رمان
نودهشتیا,بزرگترین مرجع تایپ رمان, دانلود رمان جدید,دانلود رمان عاشقانه, رمان خارجی, رمان ایرانی, دانلود رمان بدون سانسور,دانلود رمان اربابی,
 roman98.com
roman98.com
آخرین ویرایش: