
- عضویت
- 8/3/20
- ارسال ها
- 79
- امتیاز واکنش
- 300
- امتیاز
- 133
- سن
- 24
- زمان حضور
- 4 روز 2 ساعت 37 دقیقه
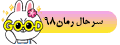
نویسنده این موضوع
معرفی ابزار های مختلف بخش Project در محیط برنامه پریمیر
اول اینکه فایل هایی که در پایین قسمت Project داریم
اگر بخواهیم نوع نمایش هر کدام از این فایل ها را تغییر دهیم می توانیم بر روی دو گزینه پایین کادر Project که قرار داده شده کلیک کنیم با کلیک بر روی هر کدام نوع نمایش تغییر می کند و با حرکت لغزنده کنار آن اندازه کادر نمایش آن فایل تغییر می کند.
همانطور که ملاحظه می کنید کادر ما کوچک است و ما فایل را به طور کامل نمی توانیم ببینیم می توانیم اشاره گر موس را در قسمت بالای کادر قرار دهیم و آن را به بالا بکشیم تا بتوانیم کادر را بهتر ببینیم با بزرگ شدن کادر موجب می شود پیش نمایشی که در قسمت Source و Program قراردارد کوچک تر شود.
اول اینکه فایل هایی که در پایین قسمت Project داریم
اگر بخواهیم نوع نمایش هر کدام از این فایل ها را تغییر دهیم می توانیم بر روی دو گزینه پایین کادر Project که قرار داده شده کلیک کنیم با کلیک بر روی هر کدام نوع نمایش تغییر می کند و با حرکت لغزنده کنار آن اندازه کادر نمایش آن فایل تغییر می کند.
همانطور که ملاحظه می کنید کادر ما کوچک است و ما فایل را به طور کامل نمی توانیم ببینیم می توانیم اشاره گر موس را در قسمت بالای کادر قرار دهیم و آن را به بالا بکشیم تا بتوانیم کادر را بهتر ببینیم با بزرگ شدن کادر موجب می شود پیش نمایشی که در قسمت Source و Program قراردارد کوچک تر شود.
اموزش adobe premiere pro cc 2017

رمان ۹۸ | دانلود رمان
نودهشتیا,بزرگترین مرجع تایپ رمان, دانلود رمان جدید,دانلود رمان عاشقانه, رمان خارجی, رمان ایرانی, دانلود رمان بدون سانسور,دانلود رمان اربابی,
 roman98.com
roman98.com




