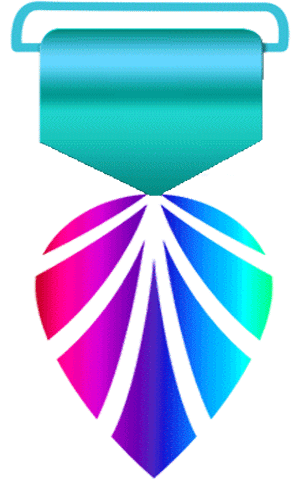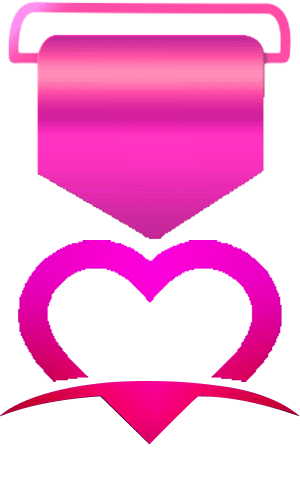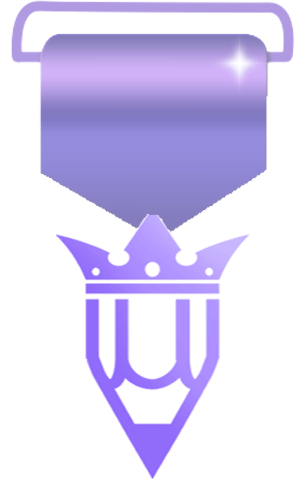Narín✿
سرپرست بخش کتاب
سرپرست بخش
ناظر کتاب
ویراستار انجمن

- عضویت
- 1/12/19
- ارسال ها
- 2,131
- امتیاز واکنش
- 44,444
- امتیاز
- 418
- محل سکونت
- ☁️
- زمان حضور
- 107 روز 12 ساعت 35 دقیقه
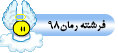
نویسنده این موضوع
![[IMG]](http://img.persiangfx.com/main/image/1298103957_lesson9.display-images-with-slide-show.jpg)
آشنایی با چگونگی حالت اسلاید شوی عکس ها در فلش
نمایش عکس ها با حالت کم نور شدن (اسلاید شو)
1- در ابتدا سه عکس را انتخاب کرده و ابعاد آنها را روی 300×400 تنظیم نمایید. سپس تمام آنها را داخل یک پوشه قرار دهید.
2- یک سند جدید با ابعاد عکس ها در فلش ایجاد کنید. عرض سند را 400 و ارتفاع آن را 300 تنظیم کنید. سپس میزان سرعت فریم ها را روی 16 تنظیم کنید.
3- به منوی File رفته و از دستور Import ، دستور Import to Library را انتخاب کنید، تصویر 76. به آدرسی که عکس ها در آن ذخیره شده اند بروید. تمام عکس ها را انتخاب کرده و روی دکمه Open کلیک کنید. تصویر 77. در پنل Library مشاهده می کنید که هر سه تصویر وارد پنل شده اند.
![[IMG]](http://img.persiangfx.com/main/gallery-small/x1.jpg)
![[IMG]](http://img.persiangfx.com/main/gallery-small/x2.jpg)
4- اولین عکس را در پنل انتخاب کرده و آن را به روی صفحه بکشید. در حالی که عکس هنوز در حالت انتخاب می باشد، به پنل Align رفته و عکس را روی صفحه تراز کنید. برای عمل تراز باید دقت کنید تا دکمه To Stage فعال باشد.
5- کلید F8 را فشار دهید تا پنجره Convert to Symbol باز شود. در قسمت Type ، گزینه Movie clip را انتخاب کنید.
6- روی لایه 1 دوبار کلیک کنید تا بتواید نام لایه را تغییر دهید. نام لایه را به Image 1 تغییر دهید. سپس روی فریم های 15 و30 کلیک کرده و به ترتیب دکمه F6 را فشار دهید.
![[IMG]](http://img.persiangfx.com/main/gallery-small/x3.jpg)
7- روی فریم 1 کلیک کرده و پس از انتخاب ابزار Selection ، یکبار روی عکس کلیک کنید. به پنل خصوصیات بروید. از دکمه Style در زبانه Color Effect گزینه Tint را انتخاب کرده و مقدار آن را روی 100% تنظیم نمایید. این فرایند را همچنین برای فریم 30 هم انجام دهید. اکنون تصویر کاملأ سیاه می شود.
![[IMG]](http://img.persiangfx.com/main/gallery-small/x4.jpg)
![[IMG]](http://img.persiangfx.com/main/gallery-small/x5.jpg)
8- بین فریم های 1 و 15 و همچنین فریم های 15 و 30 کلیک راست کنید و دستور Create Classic Tween را انتخاب کنید. شکل لایه 1 شبیه تصویر زیر می شود.
![[IMG]](http://img.persiangfx.com/main/gallery-small/x6.jpg)
9- یک لایه جدید بالای لایه Image 1 ایجاد کرده و نام آن را به Image 2 تغییر دهید. لایه Image 2 را انتخاب کرده و پس از کلیک روی فریم 30 ، کلید F6 را فشار دهید.
![[IMG]](http://img.persiangfx.com/main/gallery-small/x7.jpg)
10- در حالی که فریم 30 در حالت انتخاب می باشد، دومین عکس را از پنل Library به روی سند و روی اولین عکس بکشید.
11- به پنل Align رفته و عکس را روی صفحه تراز نمایید. کلید F8 را فشار داده تا پنجره Convert to Symbol باز شود. گزینه Movie clip را انتخاب کنید.
12- روی فریم های 45 و 60 کلیک کنید و کلید F6 را فشار دهید.
13- روی فریم 30 کلیک کرده و پس از انتخاب ابزار Selection ، یکبار روی عکس کلیک کنید. به پنل خصوصیات بروید. از دکمه Style در زبانه Color Effect گزینه Tint را انتخاب کرده و مقدار آن را روی 100% تنظیم نمایید. این فرایند را همچنین برای فریم 60 هم انجام دهید. اکنون تصویر کاملأ سیاه می شود.
14- بین فریم های 30 و 45 و همچنین فریم های 45 و 60 کلیک راست کنید و دستور Create Motion Tween را انتخاب کنید.
![[IMG]](http://img.persiangfx.com/main/gallery-small/x8.jpg)
15- یک لایه جدید بالای لایه Image 2 ایجاد کرده و نام آن را به Image 3 تغییر دهید. لایه Image 3 را انتخاب کرده و پس از کلیک روی فریم 60 کلید F6 را فشار دهید.
![[IMG]](http://img.persiangfx.com/main/gallery-small/x9.jpg)
16- در حالی که فریم 60 در حالت انتخاب می باشد، سومین عکس را از پنل Library به روی سند و روی دومین عکس بکشید. به منوی Align بروید و عکس را روی صفحه تراز نمایید.
17- کلید F8 را فشار دهید تا پنجره Convert to Symbol باز شود. در قسمت Type ، گزینه Movie clip را انتخاب نمایید. 18- روی فریم های 75 و 90 کلیک کرده و کلید F6 را فشار دهید. روی فریم 60 کلیک کرده و پس از انتخاب ابزار Selection ، یکبار روی عکس کلیک کنید.
19- روی فریم 60 کلیک کرده و پس از انتخاب ابزار Selection ، یکبار روی عکس کلیک کنید. به پنل خصوصیات بروید. از دکمه Style در زبانه Color Effect گزینه Tint را انتخاب کرده و مقدار آن را روی 100% تنظیم نمایید. این فرایند را همچنین برای فریم 90 هم انجام دهید. اکنون تصویر کاملأ سیاه می شود.
20- بین فریم های 60 و 75 و همچنین فریم های 75 و 90 کلیک راست کنید و دستور Create Motion Tween را انتخاب کنید.
![[IMG]](http://img.persiangfx.com/main/gallery-small/x10.jpg)
21- برای تست و مشاهده تکنیک، کلیدهای Ctrl+Enter فشار دهید.
![[IMG]](http://img.persiangfx.com/main/gallery-small/x11.jpg)
!MeŁłКa ƝasłƦłaƝ!
آشنایی با چگونگی حالت اسلاید شوی عکس ها در فلش

رمان ۹۸ | دانلود رمان
نودهشتیا,بزرگترین مرجع تایپ رمان, دانلود رمان جدید,دانلود رمان عاشقانه, رمان خارجی, رمان ایرانی, دانلود رمان بدون سانسور,دانلود رمان اربابی,
 roman98.com
roman98.com
آخرین ویرایش توسط مدیر: