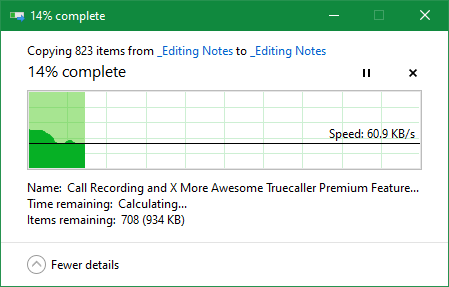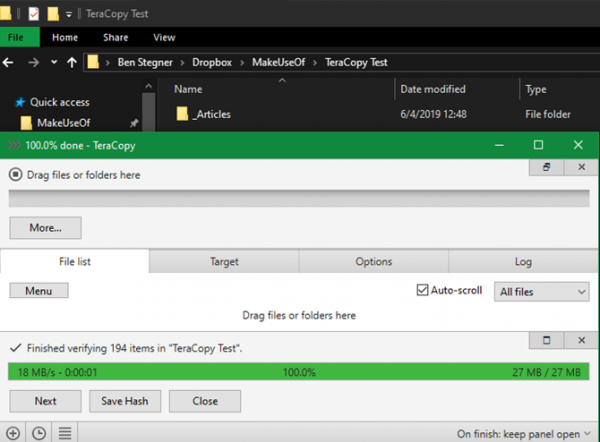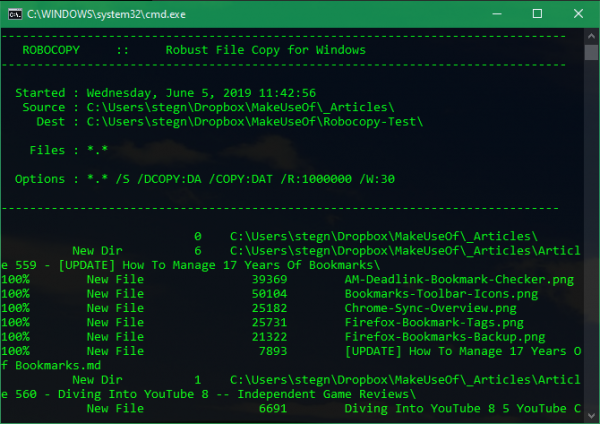- عضویت
- 20/8/18
- ارسال ها
- 8,710
- امتیاز واکنش
- 29,625
- امتیاز
- 473
- سن
- 24
- محل سکونت
- کویِ دوست
- زمان حضور
- 207 روز 9 ساعت 43 دقیقه
نویسنده این موضوع
شاید تاکنون به پنجره کپی در ویندوز زیاد توجه نکرده باشید، اما باید بدانید که پروسه کپی کردن در ویندوز میتواند از بعضی از جنبهها بهبود یابد و بهتر شود. اگر دقت کرده باشید همیشه سرعت کپی کردن فایلها مخصوصا زمانیکه تعداد آنها زیاد باشد، بالا نیست.
در ویندوز 7 و قبلتر از آن، در صورتیکه یک تداخل و یا خطای دیگر بهوجود بیاید، کل پروسه کپی کردن تا زمانیکه شما به آن رسیدگی کنید متوقف میشود. خوشبختانه این مشکل در ویندوز 10 وجود ندارد اما شما همچنان میتوانید سرعت کپی کردن فایلها را در ویندوز افزایش دهید.
1. استفاده از کلیدهای میانبر کیبورد
میانبرهای کیبورد، یک راه عالی برای افزایش کارایی هر بخش از نرمافزار هستند و File Explorer از این موضوع مستثنی نیست. برای کپی و جابجا کردن فایلها در ویندوز، لازم است با چند کلید میانبر آشنا باشید.
مهمترین این میانبرها کات، کپی و پیست هستند:
با استفاده از کلیدهای میانبر Ctrl + Shift + N میتوانید بهسرعت یک پوشه جدید برای فایلهای خود ایجاد کنید. با کلیدهای میانبر Alt + Left/Right میتوانید بین پوشهها جابجا شوید. با استفاده از کلیدهای Alt + Up نیز میتوانید، یک سطح در سلسلهمراتب پوشه بالا بروید.
2. میانبرهای ماوس
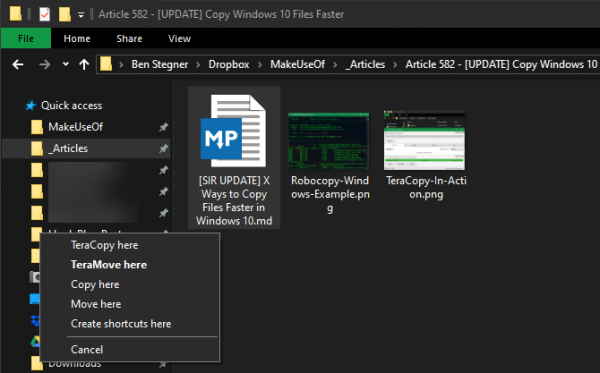
میانبرهای زیادی برای ماوس وجود ندارد اما اگر شما ترجیح میدهید برای افرایش سرعت کپی کردن فایلها در ویندوز 10 از ماوس استفاده کنید، در ادامه این بخش با ما باشید.
با نگهداشتن کلید Ctrl، میتوانید همزمان چندین فایل را در هرکجای صفحه انتخاب کنید.
برای انتخاب چندین فایل در یک ردیف، بر روی اولین فایل کلیک کنید، دکمه Shift را نگه دارید و سپس آخرین فایل را انتخاب کنید. به اینصورت میتوانید در زمان کمتری تعداد زیادی از فایلها را برای کپی و کات کردن انتخاب کنید.
معمولا کلیک کردن و کشیدن فایلها با دکمه سمت چپ ماوس، آنها را به یک مکان جدید منتقل میکند (مانند کات و پیست). اگر فایلها را با دکمه سمت راست انتخاب و بکشید، یک منو کوچک ظاهر میشود که به شما اجازه میدهد تا بین کپی کردن و جابجا کردن فایلها انتخاب نمایید. به هرحال اگر نمیخواهید از کلیدهای میانبر کیبورد استفاده کنید، این روش جایگزین مناسبی است.
در ویندوز 7 و قبلتر از آن، در صورتیکه یک تداخل و یا خطای دیگر بهوجود بیاید، کل پروسه کپی کردن تا زمانیکه شما به آن رسیدگی کنید متوقف میشود. خوشبختانه این مشکل در ویندوز 10 وجود ندارد اما شما همچنان میتوانید سرعت کپی کردن فایلها را در ویندوز افزایش دهید.
1. استفاده از کلیدهای میانبر کیبورد
میانبرهای کیبورد، یک راه عالی برای افزایش کارایی هر بخش از نرمافزار هستند و File Explorer از این موضوع مستثنی نیست. برای کپی و جابجا کردن فایلها در ویندوز، لازم است با چند کلید میانبر آشنا باشید.
مهمترین این میانبرها کات، کپی و پیست هستند:
- برای کات کردن فایلها از کلیدهای میانبر Ctrl + X استفاده کنید. با این کار فایل به کلیپبورد جابجا میشود و شما میتوانید آن را در هرکجا که بخواهید، پیست کنید. پس از پیست شدن فایل در مکان موردنظر، فایل از مکان پیشین حذف خواهد شد.
- برای کپی کردن فایلها از کلیدهای میانبر Ctrl + C استفاده کنید. کپی کردن مانند کات کردن میماند با این تفاوت که فایل در مکان پیشین خود باقی خواهد ماند.
- کلید میانبر برای جابجا کردن فایلها، Ctrl + V است. برای جابجا کردن یک فایل کات یا کپی شده از این کلید میانبر استفاده کنید.
با استفاده از کلیدهای میانبر Ctrl + Shift + N میتوانید بهسرعت یک پوشه جدید برای فایلهای خود ایجاد کنید. با کلیدهای میانبر Alt + Left/Right میتوانید بین پوشهها جابجا شوید. با استفاده از کلیدهای Alt + Up نیز میتوانید، یک سطح در سلسلهمراتب پوشه بالا بروید.
2. میانبرهای ماوس
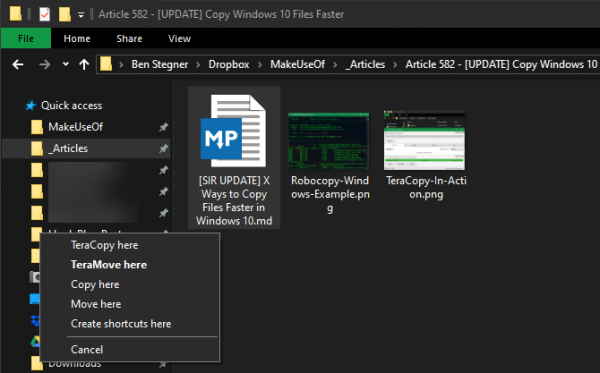
میانبرهای زیادی برای ماوس وجود ندارد اما اگر شما ترجیح میدهید برای افرایش سرعت کپی کردن فایلها در ویندوز 10 از ماوس استفاده کنید، در ادامه این بخش با ما باشید.
با نگهداشتن کلید Ctrl، میتوانید همزمان چندین فایل را در هرکجای صفحه انتخاب کنید.
برای انتخاب چندین فایل در یک ردیف، بر روی اولین فایل کلیک کنید، دکمه Shift را نگه دارید و سپس آخرین فایل را انتخاب کنید. به اینصورت میتوانید در زمان کمتری تعداد زیادی از فایلها را برای کپی و کات کردن انتخاب کنید.
معمولا کلیک کردن و کشیدن فایلها با دکمه سمت چپ ماوس، آنها را به یک مکان جدید منتقل میکند (مانند کات و پیست). اگر فایلها را با دکمه سمت راست انتخاب و بکشید، یک منو کوچک ظاهر میشود که به شما اجازه میدهد تا بین کپی کردن و جابجا کردن فایلها انتخاب نمایید. به هرحال اگر نمیخواهید از کلیدهای میانبر کیبورد استفاده کنید، این روش جایگزین مناسبی است.
6 راه برای افزایش سرعت کپی کردن فایلها در ویندوز

رمان ۹۸ | دانلود رمان
نودهشتیا,بزرگترین مرجع تایپ رمان, دانلود رمان جدید,دانلود رمان عاشقانه, رمان خارجی, رمان ایرانی, دانلود رمان بدون سانسور,دانلود رمان اربابی,
 roman98.com
roman98.com