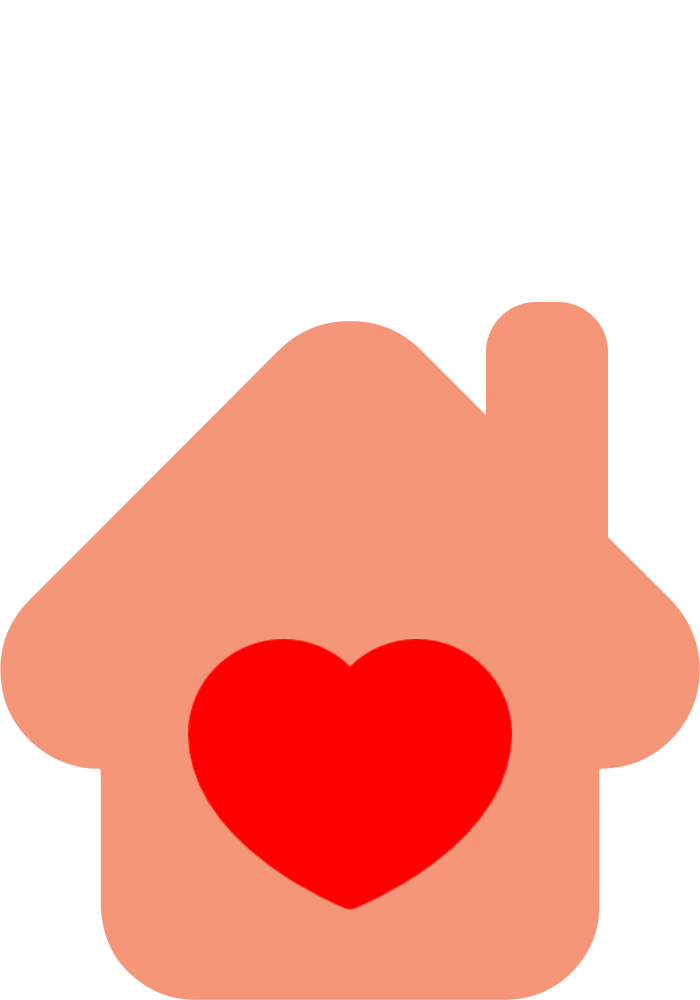- عضویت
- 18/3/18
- ارسال ها
- 1,878
- امتیاز واکنش
- 18,049
- امتیاز
- 428
- محل سکونت
- Tabriz
- زمان حضور
- 38 روز 17 ساعت 41 دقیقه
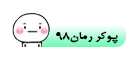
نویسنده این موضوع
نحوه تغییر پسوند و نام گروهی فایل ها در اندروید
How to Rename Multiple Files Names and File Extensions on Android
گاهی اوقات لازم است که سر و سامانی به فایل های موجود در گوشی بدهیم. اولین نکته لازمه مرتب سازی این فایل ها این می باشد که نام آن ها معنی دار و طبق یک قاعده خاص باشد. منتهی با وجود فایل های بسیار زیادی که ممکن است در گوشی همراه ذخیره شده باشند این کار به سختی صورت می گیرد. از طرف دیگر گاهی هم لازم است که پسوند برخی فایل ها را به دلایلی تغییر دهیم. همه این کارها با استفاده از چند برنامه تغییر پسوند فایل اندروید امکان پذیر می شود که در این مطلب به معرفی آن ها خواهیم پرداخت.
آموزش تغییر نام و پسوند فایل در اندروید
۱- برای تبدیل فرمت و نام فایل اندروید فایل منیجر گوشی خود را باز کنید. این آیکون بسته به نوع گوشی شما می تواند دارای نام های مختلفی چون File Manager یا My Files یا حتی Files باشد. اگر هم گوشی شما دارای فایل منیجر اختصاصی نیست می توانید یک برنامه مخصوص این کار را از گوگل پلی دانلود نمایید.
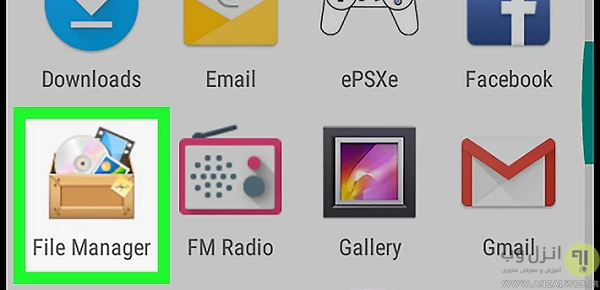
۲- در فایل منیجر باز شده به دنبال فایلی بگردید که قصد تغییر نام یا پسوند آن را دارید.
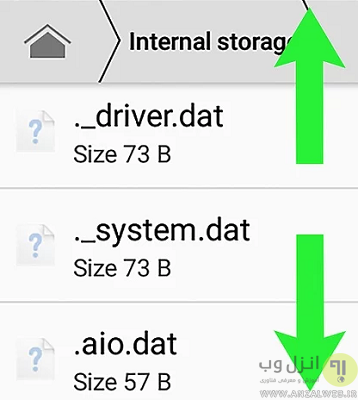
۳- پس از پیدا کردن فایل، آن را لمس کنید تا به حالت انتخاب در آمده و گزینه هایی نیز در صفحه ظاهر شوند.
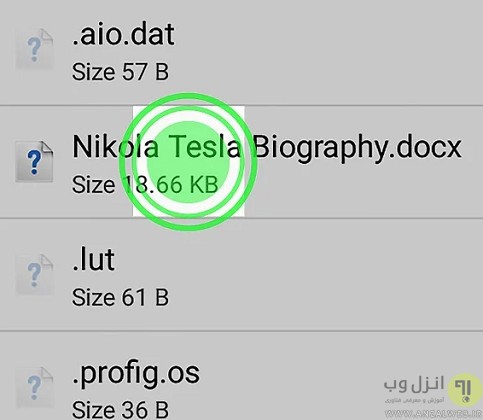
۴- روی سه نقطه در گوشه صفحه نمایش را لمس کنید تا منویی ظاهر شود.
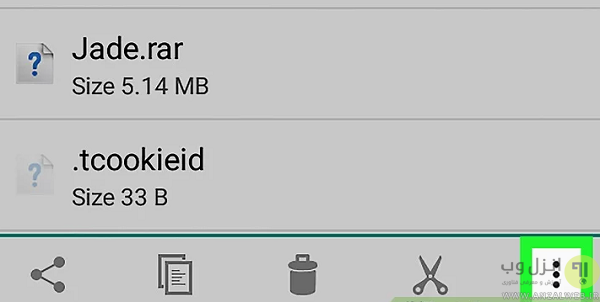
۵- از منوی ظاهر شده گزینه Rename را انتخاب نمایید.
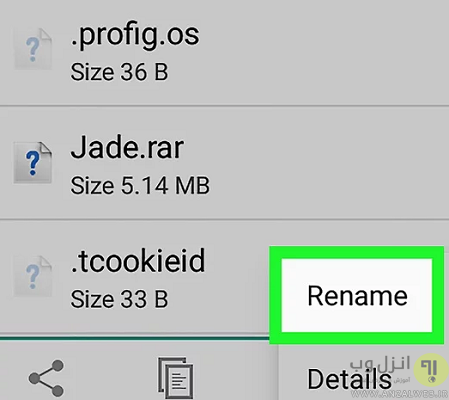
۶- حالا می توانید در اینجا هم نام و هم در صورت نیاز پسوند این فایل را تغییر دهید.
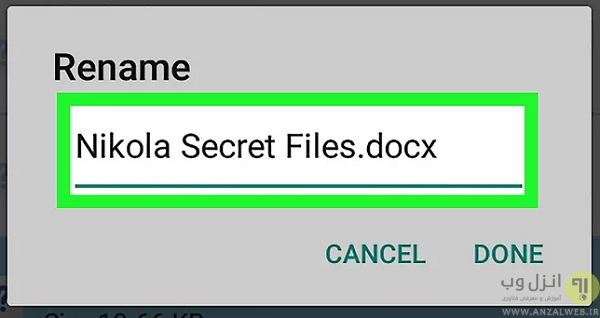
۷- در نهایت برای تغییر نام و پسوند فایل ها در اندروید دکمه DONE را لمس کنید تا کار به اتمام برسد.

برای مخفی کردن فایل ها و پوشه ها در گوشی همراه می توانید مطلب ساده ترین راه مخفی کردن فایل و پوشه در اندروید بدون نیاز به برنامه را مطالعه کنید.
تغییر نام گروهی فایل ها در اندروید با برنامه ES File Explorer
۱- برای تغییر نام و فرمت گروهی فایل ها اول ES File Explorer را از گوگل پلی دانلود کرده و پس از نصب، آن را باز نمایید.
۲- با استفاده از این برنامه به مکان ذخیره فایل یا پوشه ای که قصد تغییر نام آن را دارید بروید.
۳- فایل ها یا پوشه هایی که قصد تغیر نام آن ها را دارید انتخاب کنید.
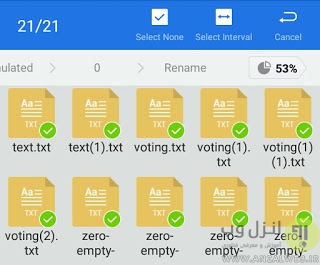
۴- حالا گزینه Rename را انتخاب کنید.
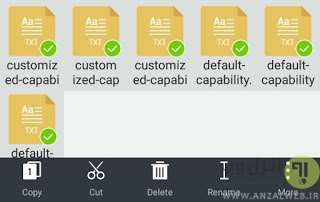
۵- حالا پنجره کوچکی را مشاهده می کنید که در آن قادر به تغییر نام فایل های مدنظر خود خواهید بود.
۶- در اینجا دو انتخاب خواهید داشت: Numbers و Original Filename.
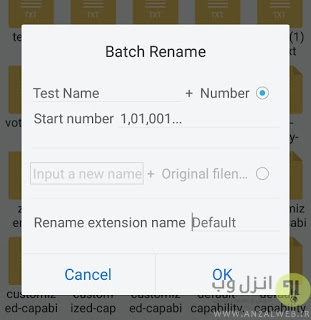
با انتخاب Numbers می توانید یک نام را برای همه فایل ها انتخاب کنید و تنها نقطه تمایز آن ها در اعدادی است که در ادامه این نام به صورت خودکار می آید. با انتخاب Original Filename، شما می توانید در ادامه نام کنونی فایل، نام مورد نظر خود را نیز وارد نمایید.
۷- اگر قصد تغییر پسوند فایل ها را نیز دارید می توانید در همان پنجره، پسوند جدیدی را برای آن ها انتخاب کنید.
۸- در نهایت کافی است که دکمه OK را برای تغییر فرمت فایل در اندروید لمس کنید.
جهت استفاده از دیگر برنامه های مدیریت فایل در اندروید می توانید به مطلب ۱۰ مورد از قوی ترین و بهترین برنامه های مدیریت فایل اندروید مراجعه کنید.
Bulk Rename Wizard برای تغییر نام دسته جمعی فایل ها در اندروید
۱- Bulk Rename Wizard را جهت تغییر نام دسته ای فایل ها در اندروید از گوگل پلی دانلود کنید.
۲- پس از باز کردن برنامه روی دکمه Rename کلیک کنید و سپس فایل هایی را که قصد تغییر نامشان را دارید انتخاب نمایید.

۳- فایل ها و پوشه های مورد نظر خود را به لیست اضافه کنید. با استفاده از نرم افزار قادر به جستجو میان همه فایل های موجود در گوشی خود خواهید بود.
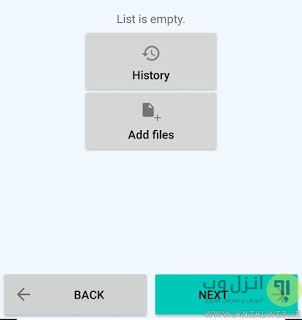
۴- حالا می توانید یکی از گزینه های زیر را انتخاب کنید:
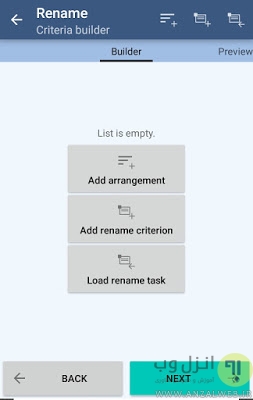
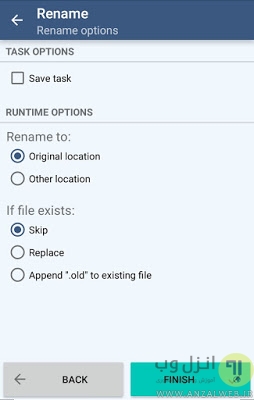
How to Rename Multiple Files Names and File Extensions on Android
گاهی اوقات لازم است که سر و سامانی به فایل های موجود در گوشی بدهیم. اولین نکته لازمه مرتب سازی این فایل ها این می باشد که نام آن ها معنی دار و طبق یک قاعده خاص باشد. منتهی با وجود فایل های بسیار زیادی که ممکن است در گوشی همراه ذخیره شده باشند این کار به سختی صورت می گیرد. از طرف دیگر گاهی هم لازم است که پسوند برخی فایل ها را به دلایلی تغییر دهیم. همه این کارها با استفاده از چند برنامه تغییر پسوند فایل اندروید امکان پذیر می شود که در این مطلب به معرفی آن ها خواهیم پرداخت.
آموزش تغییر نام و پسوند فایل در اندروید
۱- برای تبدیل فرمت و نام فایل اندروید فایل منیجر گوشی خود را باز کنید. این آیکون بسته به نوع گوشی شما می تواند دارای نام های مختلفی چون File Manager یا My Files یا حتی Files باشد. اگر هم گوشی شما دارای فایل منیجر اختصاصی نیست می توانید یک برنامه مخصوص این کار را از گوگل پلی دانلود نمایید.
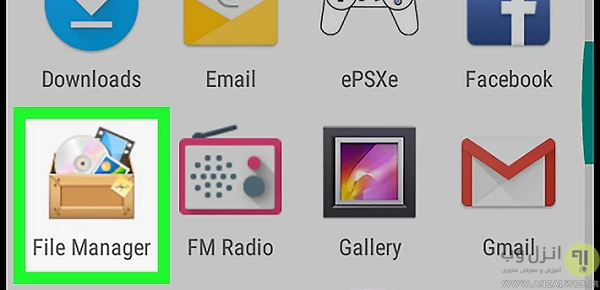
۲- در فایل منیجر باز شده به دنبال فایلی بگردید که قصد تغییر نام یا پسوند آن را دارید.
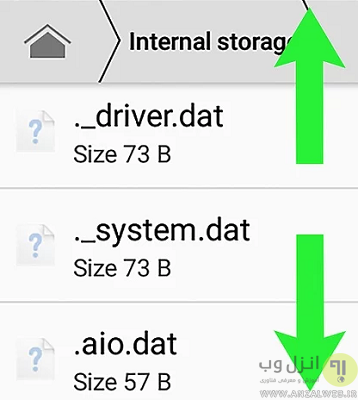
۳- پس از پیدا کردن فایل، آن را لمس کنید تا به حالت انتخاب در آمده و گزینه هایی نیز در صفحه ظاهر شوند.
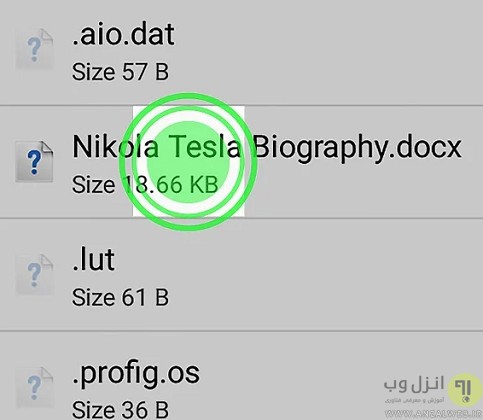
۴- روی سه نقطه در گوشه صفحه نمایش را لمس کنید تا منویی ظاهر شود.
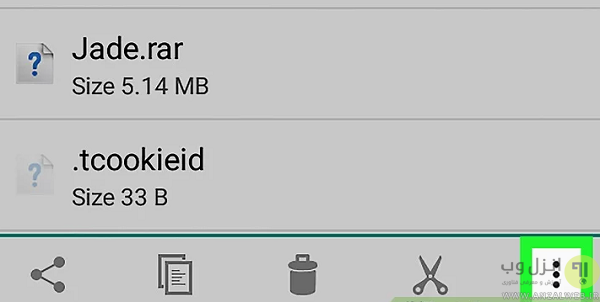
۵- از منوی ظاهر شده گزینه Rename را انتخاب نمایید.
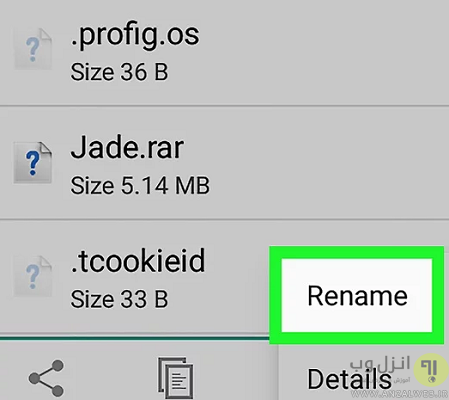
۶- حالا می توانید در اینجا هم نام و هم در صورت نیاز پسوند این فایل را تغییر دهید.
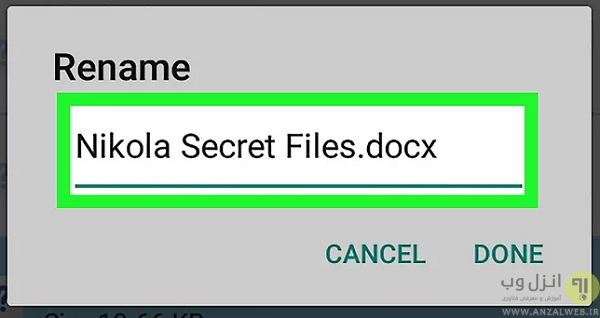
۷- در نهایت برای تغییر نام و پسوند فایل ها در اندروید دکمه DONE را لمس کنید تا کار به اتمام برسد.

برای مخفی کردن فایل ها و پوشه ها در گوشی همراه می توانید مطلب ساده ترین راه مخفی کردن فایل و پوشه در اندروید بدون نیاز به برنامه را مطالعه کنید.
تغییر نام گروهی فایل ها در اندروید با برنامه ES File Explorer
۱- برای تغییر نام و فرمت گروهی فایل ها اول ES File Explorer را از گوگل پلی دانلود کرده و پس از نصب، آن را باز نمایید.
۲- با استفاده از این برنامه به مکان ذخیره فایل یا پوشه ای که قصد تغییر نام آن را دارید بروید.
۳- فایل ها یا پوشه هایی که قصد تغیر نام آن ها را دارید انتخاب کنید.
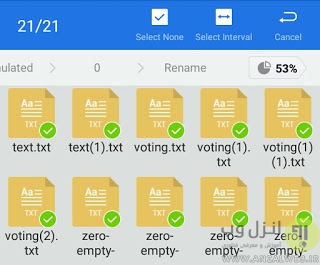
۴- حالا گزینه Rename را انتخاب کنید.
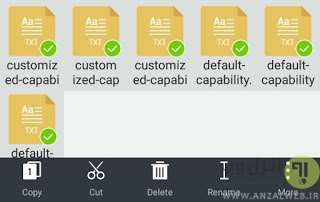
۵- حالا پنجره کوچکی را مشاهده می کنید که در آن قادر به تغییر نام فایل های مدنظر خود خواهید بود.
۶- در اینجا دو انتخاب خواهید داشت: Numbers و Original Filename.
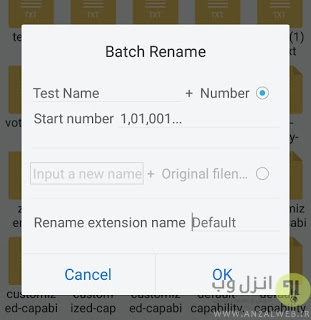
با انتخاب Numbers می توانید یک نام را برای همه فایل ها انتخاب کنید و تنها نقطه تمایز آن ها در اعدادی است که در ادامه این نام به صورت خودکار می آید. با انتخاب Original Filename، شما می توانید در ادامه نام کنونی فایل، نام مورد نظر خود را نیز وارد نمایید.
۷- اگر قصد تغییر پسوند فایل ها را نیز دارید می توانید در همان پنجره، پسوند جدیدی را برای آن ها انتخاب کنید.
۸- در نهایت کافی است که دکمه OK را برای تغییر فرمت فایل در اندروید لمس کنید.
جهت استفاده از دیگر برنامه های مدیریت فایل در اندروید می توانید به مطلب ۱۰ مورد از قوی ترین و بهترین برنامه های مدیریت فایل اندروید مراجعه کنید.
Bulk Rename Wizard برای تغییر نام دسته جمعی فایل ها در اندروید
۱- Bulk Rename Wizard را جهت تغییر نام دسته ای فایل ها در اندروید از گوگل پلی دانلود کنید.
۲- پس از باز کردن برنامه روی دکمه Rename کلیک کنید و سپس فایل هایی را که قصد تغییر نامشان را دارید انتخاب نمایید.

۳- فایل ها و پوشه های مورد نظر خود را به لیست اضافه کنید. با استفاده از نرم افزار قادر به جستجو میان همه فایل های موجود در گوشی خود خواهید بود.
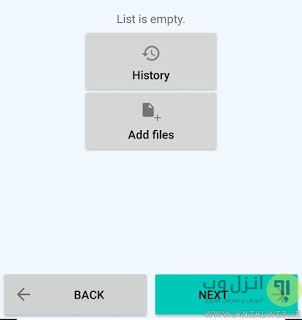
۴- حالا می توانید یکی از گزینه های زیر را انتخاب کنید:
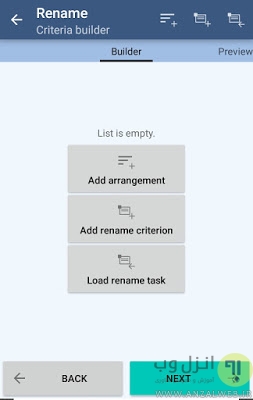
- Add arrangements: با انتخاب این گزینه می توانید فایل ها را بر اساس نام، اندازه یا تاریخ ویرایش به صورت صعودی یا نزولی مرتب کنید.
- Add rename criterion: این گزینه اصلی برای انتخاب معیار اصلی در تغییر نام فایل ها است. شما می توانید به انتخاب نام یا پسوند جدید بپردازید. همچنین می توانید از کاراکترهای جدید مثل اعداد یا تاریخ و.. در نام کنونی استفاده کنید.
- Load rename tasks: اگر قبلا تنظیماتی را در این نرم افزار اعمال کرده بودید حالا می توانید آن را با استفاده از این گزینه دوباره مورد استفاده قرار دهید.
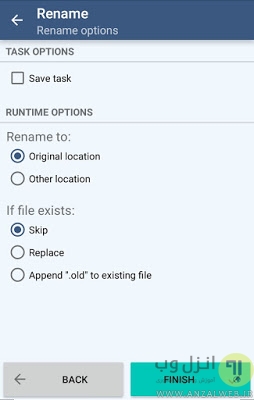
- اگر می خواهید تنظیمات کنونی را جهت استفاده های بعدی ذخیره کنید گزینه Save task را فعال کنید.
- سپس مکان ذخیره فایل هایی را که تغییر نام داده اند مشخص کنید.
- اگر این نام از قبل وجود داشته باشد می توانید انتخاب کنید که فایل های جدید جایگزین قبلی ها شوند یا خیر.
۳ روش تغییر نام و پسوند فایل در اندروید به صورت تکی و گروهی

رمان ۹۸ | دانلود رمان
نودهشتیا,بزرگترین مرجع تایپ رمان, دانلود رمان جدید,دانلود رمان عاشقانه, رمان خارجی, رمان ایرانی, دانلود رمان بدون سانسور,دانلود رمان اربابی,
 roman98.com
roman98.com