
- عضویت
- 9/10/20
- ارسال ها
- 2,829
- امتیاز واکنش
- 37,840
- امتیاز
- 368
- محل سکونت
- انتهای راهرو سمت چپ
- زمان حضور
- 60 روز 11 ساعت 10 دقیقه
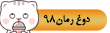
نویسنده این موضوع
امروزه بسیاری از افراد دوست دارند در تلفن ها یا رایانه های خود بازی کنند. برخی افراد به دلیل راحتی بازی های موبایل را ترجیح می دهند و برخی افراد بازی های رایانه ای را ترجیح می دهند زیرا رایانه ها می توانند تجربه بازی بهتری را به آنها ارائه دهند. با این حال، برخی از افراد ممکن است دریابند که برخی از بازی ها نمی توانند به راحتی در رایانه آنها اجرا شوند. آیا تاکنون با چنین مشکلی روبرو شده اید؟ اگر چنین است، لطفا به خواندن ادامه دهید.
11 روش برای اجرای سریعتر بازی ها در رایانه
به طور کلی ، تجربه بازی شما با پنج شرط زیر کنترل می شود: کارت گرافیک، CPU ، حافظه، دیسک سخت و شبکه. بنابراین، چگونه می توان بازی ها را سریعتر اجرا کرد؟ در واقع ، شما می توانید عملکرد بازی رایانه شخصی را با تنظیم شرایط فوق بهبود بخشید.
روشهای زیر با هدف بهبود عملکرد این سخت افزارها انجام شده است. آنها به 4 دسته تقسیم می شوند. آنها به شما خواهند گفت كه چگونه می توانید بازی ها را به صورت كاملاً سریع روی رایانه شخصی اجرا كنید. لطفاً برای به دست آوردن روش های دقیق ادامه مطلب را بخوانید:
استراتژی اول: تغییراتی در کارت گرافیک ایجاد کنید
شاید بسیاری از شما درباره کارتهای گرافیکی شنیده باشید. کارت گرافیک برای بازی ها بسیار مهم است زیرا روی صفحه نمایش بازی و FPS (فریم در ثانیه) تأثیر می گذارد. برخی فکر می کنند FPS تأثیر زیادی در انجام بازی دارد. پس ، چگونه FPS را افزایش دهیم؟ اگر نمی دانید چگونه این کار را انجام دهید، در ادامه بخوانید.
روش های زیر با هدف کاهش بار کارت گرافیک و بهبود عملکرد آن انجام شده است. این روش ها همچنین می توانند FPS را افزایش دهند.
روش 1. تنظیمات و وضوح بازی را تغییر دهید
مستقیم ترین روش، تغییر تنظیمات و وضوح بازی است. این روش مستلزم این است که شما وارد تنظیمات بازی شوید و تنظیمات گرافیکی مانند سایه ، مشاهده فاصله ، وضوح تصویر سه بعدی ، همگام سازی عمودی و غیره را پایین یا خاموش کنید.
بعد از پایین آوردن تنظیمات گرافیکی در بازی ها، بازیهای رایانه ای می توانند سریعتر اجرا شوند و FPS افزایش یابد.
روش 2. کاهش رزولوشن و خاموش کردن Vertical Hold در کامپیوتر
همانطور که همه ما می دانیم، رزولوشن بالا بار کارت گرافیک را افزایش می دهد و Vertical Hold باعث کاهش FPS و مشکل لگ در بازی ها می شود. در برخی از بازی ها می توانید وضوح را پایین آورده و همگام سازی عمودی را در تنظیمات خاموش کنید. با این حال ، اگر در بازی ها نتوانید این کار را انجام دهید ، می توانید وضوح را کاهش داده و همگام سازی عمودی را در رایانه خود خاموش کنید (در واقع ، شما می توانید هر دو روش را اتخاذ کنید).
11 روش برای اجرای سریعتر بازی ها در رایانه
به طور کلی ، تجربه بازی شما با پنج شرط زیر کنترل می شود: کارت گرافیک، CPU ، حافظه، دیسک سخت و شبکه. بنابراین، چگونه می توان بازی ها را سریعتر اجرا کرد؟ در واقع ، شما می توانید عملکرد بازی رایانه شخصی را با تنظیم شرایط فوق بهبود بخشید.
روشهای زیر با هدف بهبود عملکرد این سخت افزارها انجام شده است. آنها به 4 دسته تقسیم می شوند. آنها به شما خواهند گفت كه چگونه می توانید بازی ها را به صورت كاملاً سریع روی رایانه شخصی اجرا كنید. لطفاً برای به دست آوردن روش های دقیق ادامه مطلب را بخوانید:
استراتژی اول: تغییراتی در کارت گرافیک ایجاد کنید
شاید بسیاری از شما درباره کارتهای گرافیکی شنیده باشید. کارت گرافیک برای بازی ها بسیار مهم است زیرا روی صفحه نمایش بازی و FPS (فریم در ثانیه) تأثیر می گذارد. برخی فکر می کنند FPS تأثیر زیادی در انجام بازی دارد. پس ، چگونه FPS را افزایش دهیم؟ اگر نمی دانید چگونه این کار را انجام دهید، در ادامه بخوانید.
روش های زیر با هدف کاهش بار کارت گرافیک و بهبود عملکرد آن انجام شده است. این روش ها همچنین می توانند FPS را افزایش دهند.
روش 1. تنظیمات و وضوح بازی را تغییر دهید
مستقیم ترین روش، تغییر تنظیمات و وضوح بازی است. این روش مستلزم این است که شما وارد تنظیمات بازی شوید و تنظیمات گرافیکی مانند سایه ، مشاهده فاصله ، وضوح تصویر سه بعدی ، همگام سازی عمودی و غیره را پایین یا خاموش کنید.
بعد از پایین آوردن تنظیمات گرافیکی در بازی ها، بازیهای رایانه ای می توانند سریعتر اجرا شوند و FPS افزایش یابد.
روش 2. کاهش رزولوشن و خاموش کردن Vertical Hold در کامپیوتر
همانطور که همه ما می دانیم، رزولوشن بالا بار کارت گرافیک را افزایش می دهد و Vertical Hold باعث کاهش FPS و مشکل لگ در بازی ها می شود. در برخی از بازی ها می توانید وضوح را پایین آورده و همگام سازی عمودی را در تنظیمات خاموش کنید. با این حال ، اگر در بازی ها نتوانید این کار را انجام دهید ، می توانید وضوح را کاهش داده و همگام سازی عمودی را در رایانه خود خاموش کنید (در واقع ، شما می توانید هر دو روش را اتخاذ کنید).
تنظیماتی برای اجرای بهتر بازی ها در ویندوز

رمان ۹۸ | دانلود رمان
نودهشتیا,بزرگترین مرجع تایپ رمان, دانلود رمان جدید,دانلود رمان عاشقانه, رمان خارجی, رمان ایرانی, دانلود رمان بدون سانسور,دانلود رمان اربابی,
 roman98.com
roman98.com






