
- عضویت
- 31/12/20
- ارسال ها
- 1,339
- امتیاز واکنش
- 18,145
- امتیاز
- 323
- محل سکونت
- دریای پیامدها
- زمان حضور
- 40 روز 2 ساعت 2 دقیقه
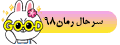
نویسنده این موضوع
به طور کلی مسئله انتقال فایل و اطلاعات از یک گوشی قدیمی به گوشی جدید برای اغلب کاربران موضوعی آزاردهنده به شمار میرود. تصور کنید که یک گوشی هوشمند جدید خریداری کردهاید و حال باید تمامی اطلاعات موجود در حافظه دستگاه قبل را به دستگاه جدید منتقل کنید. این اطلاعات شامل مواردی همچون لیست مخاطبین، عکسها، ویدئوها، فایلهای صوتی، تنظیمات و…. میشود. اما موضوع زمانی پیچیدگی بیشتری پیدا میکند که گوشی جدیدتان از سیستم عامل متفاوتی بهرهمند باشد. به عنوان مثال تصور کنید که پیش از این از آیفونهای اپل استفاده میکردید و حال یک گوشی گلکسی S7 که از سیستم عامل اندروید بهرهمند است را خریداری کردهاید. در این شرایط چگونه باید اطلاعات آیفون را به گلکسی S7 سامسونگ منتقل کرد؟ بدون تردید در این شرایط اگر با روشهای موجود آشنایی نداشته باشید با مشکلات زیادی برخورد میکنید و به نوعی حتی شاید از انتقال اطلاعات مورد نظر از آیفون به گلکسی S7 صرف نظر کنید. اما این موضوع در حدی که تصور میکنید پیچیده نیست. انتقال فایلها و اطلاعات از یک آیفون قدیمی به یک گوشی گلکسی S سامسونگ با استفاده از روشهای خاصی امکانپذیر است. ما در این مقاله قصد داریم که اطلاعات جامع و کاربردی را در مورد چگونگی انتقال فایل از آیفونهای اپل به سری محصولات گلکسی S سامسونگ را برای شما عزیزان ارائه کنیم
انتقال اطلاعات از آیفون به دستگاه گلکسی از طریق اپلیکیشن “Smart Switch”
سامسونگ یک اپلیکیشن اختصاصی با نام “Smart Switch” را معرفی و عرضه کرده که با استفاده از آن کاربران آیفونهای اپلی که به تازگی یک محصول از سری محصولات سامسونگ را خریداری کردهاند، میتوانند اطلاعات مورد نیازشان را از آیفون به دستگاه گلکسی منتقل کنند. بدین منظور نیاز به استفاده از یک کابل OTG است که دو سر آن به طور مستقیم به آیفون و دستگاه گلکسی متصل میشود. پس از اتصال این دو دستگاه به یکدیگر، با استفاده از اپلیکیشن “Smart Switch” تمامی فایلها و اطلاعات آیفون به غیر از اپلیکیشنهای آن که مربوط به سیستم عامل آی او اس هستند، قابل انتقال به دستگاه گلکسی خواهند بود.
استفاده از اپلیکیشن “Smart Switch” بسیار ساده است. در ابتدا این اپلیکیشن را دانلود کرده و بر روی دستگاه اندروید خود که یک محصول از سری محصولات گلکسی سامسونگ است نصب نمایید. حال با استفاده از کابل OTG مورد نظر، آیفون و دستگاه گلکسی خود را به یکدیگر متصل کرده و منتظر بمانید تا فرآیند همگامسازی دو گوشی هوشمند انجام شود. سپس میتوانید از لیست ارائه شده تمامی مواردی که قصد انتقال آنها از آیفون به دستگاه گلکسی دارید را انتخاب کنید. دقت داشته باشید که تنها انتخاب اپلیکیشنها در این بخش امکانپذیر نیست چرا که اپلیکیشنهای نصب شده بر روی آیفون شما مختص سیستم عامل آی او اس هستند و کاملا طبیعی است که امکان انتقال آنها به سیستم عامل اندروید وجود ندارد.
نهایتا باید گزینه با عنوان “Import” را انتخاب کنید تا فرآیند انتقال فایلهای مورد نظرتان آغاز شود. مدت زمان مورد نیاز به منظور انتقال این فایلها رابـ*ـطه مستقیم با حجم آنها دارد. هرچه حجم اطلاعات انتخاب شده به منظور انتقال از آیفون به دستگاه گلکسی بیشتر باشد، مدت زمان بیشتری نیز صرف میشود.
انتقال اطلاعات از آیفون به دستگاه گلکسی از طریق اپلیکیشن “Smart Switch”
سامسونگ یک اپلیکیشن اختصاصی با نام “Smart Switch” را معرفی و عرضه کرده که با استفاده از آن کاربران آیفونهای اپلی که به تازگی یک محصول از سری محصولات سامسونگ را خریداری کردهاند، میتوانند اطلاعات مورد نیازشان را از آیفون به دستگاه گلکسی منتقل کنند. بدین منظور نیاز به استفاده از یک کابل OTG است که دو سر آن به طور مستقیم به آیفون و دستگاه گلکسی متصل میشود. پس از اتصال این دو دستگاه به یکدیگر، با استفاده از اپلیکیشن “Smart Switch” تمامی فایلها و اطلاعات آیفون به غیر از اپلیکیشنهای آن که مربوط به سیستم عامل آی او اس هستند، قابل انتقال به دستگاه گلکسی خواهند بود.
استفاده از اپلیکیشن “Smart Switch” بسیار ساده است. در ابتدا این اپلیکیشن را دانلود کرده و بر روی دستگاه اندروید خود که یک محصول از سری محصولات گلکسی سامسونگ است نصب نمایید. حال با استفاده از کابل OTG مورد نظر، آیفون و دستگاه گلکسی خود را به یکدیگر متصل کرده و منتظر بمانید تا فرآیند همگامسازی دو گوشی هوشمند انجام شود. سپس میتوانید از لیست ارائه شده تمامی مواردی که قصد انتقال آنها از آیفون به دستگاه گلکسی دارید را انتخاب کنید. دقت داشته باشید که تنها انتخاب اپلیکیشنها در این بخش امکانپذیر نیست چرا که اپلیکیشنهای نصب شده بر روی آیفون شما مختص سیستم عامل آی او اس هستند و کاملا طبیعی است که امکان انتقال آنها به سیستم عامل اندروید وجود ندارد.
نهایتا باید گزینه با عنوان “Import” را انتخاب کنید تا فرآیند انتقال فایلهای مورد نظرتان آغاز شود. مدت زمان مورد نیاز به منظور انتقال این فایلها رابـ*ـطه مستقیم با حجم آنها دارد. هرچه حجم اطلاعات انتخاب شده به منظور انتقال از آیفون به دستگاه گلکسی بیشتر باشد، مدت زمان بیشتری نیز صرف میشود.
آموزش انتقال اطلاعات آیفون به یک گوشی سری گلکسی

رمان ۹۸ | دانلود رمان
نودهشتیا,بزرگترین مرجع تایپ رمان, دانلود رمان جدید,دانلود رمان عاشقانه, رمان خارجی, رمان ایرانی, دانلود رمان بدون سانسور,دانلود رمان اربابی,
 roman98.com
roman98.com





