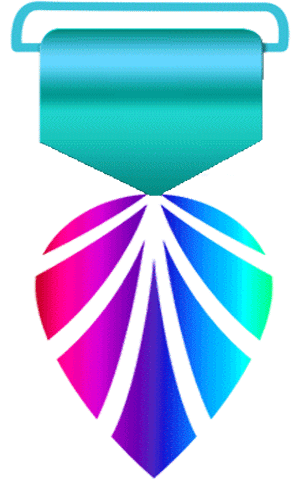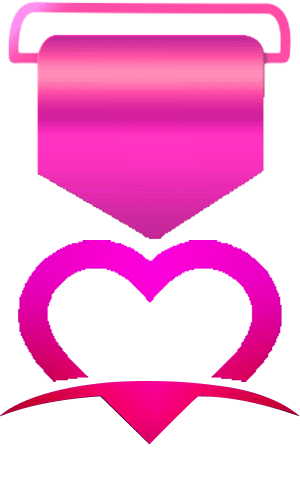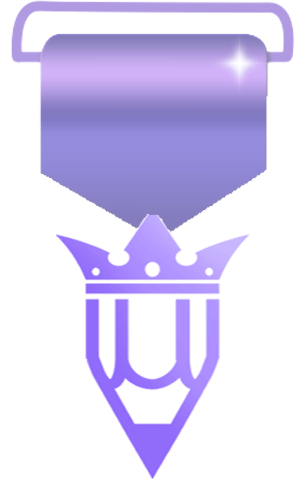Narín✿
سرپرست بخش کتاب
سرپرست بخش
ناظر کتاب
ویراستار انجمن

- عضویت
- 1/12/19
- ارسال ها
- 2,131
- امتیاز واکنش
- 44,444
- امتیاز
- 418
- محل سکونت
- ☁️
- زمان حضور
- 107 روز 12 ساعت 35 دقیقه
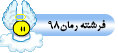
نویسنده این موضوع
به احتمال زیاد زمانی که برای اولین بار برنامهی فتوشاپ (Adobe Photoshop) را باز میکنید، برای چند دقیقه با سردرگمی بر روی منوها کلیک کرده و بعد تصمیم میگیرید با شخص دیگری برای انجام کارتان تماس بگیرید. باور کنید تنها شما نیستید که با این مشکل روبرویید. با آموزش فتوشاپ CC 2020 به صورت جامع و رایگان با ما همراه باشید.
فوتوشاپ نرمافزاری با طراحی فوقالعاده قدرتمند و امکانات بسیار زیاد از جمله ابزارهای بیشمار است که ممکن است گاهی اوقات باعث سردرگمی شما شوند. با این حال، فتوشاپ فقط برای افراد حرفهای نیست.
آموزش فتوشاپ با راهنمای استفاده از آن به صورت تصویری
با کمی راهنمایی، شما نیز میتوانید در آموزش Photoshop CC 2020 یاد بگیرید چگونه از فوتوشاپ برای خلق گرافیکهای زیبا و جذاب استفاده کنید. تمام آن چیزی که لازم دارید توضیحی ابتدایی دربارهی ابزارهای اصلی آن به زبان ساده است.
ما برای شروع ۱۲ مورد از کارآمدترین ابزارها در فتوشاپ را انتخاب کرده و توضیحاتی دربارهی کاری که انجام میدهند، جایی که قرار گرفتهاند، نحوهی استفاده از آنها و چند نکته و ترفند برای استفادهی بهتر از آنها ارائه دادهایم.
ابزار Layer
عملکرد: لایه (layer) میتواند برای عکس، متن، حرکات قلم یا براش، رنگهای پسزمینه، الگوها و فیلترها استفاده شود.
من لایهها را مانند ورقههای شیشهای در نظر میگیرم که بر روی یکدیگر انباشته شده و از آنها برای تولید نتیجه نهایی کار خود استفاده میکنید. هر لایه میتواند به تنهایی و بدون تاثیر بر روی کل کار اصلاح و ویرایش شود، هنگام ویرایش اجزاء تصویر به صورت جداگانه، این کار به صرفهجویی حجم زیادی از زمان کمک میکند.

لایهها، مهمترین عناصر در فوتوشاپ هستند و به عقیدهی من، یکی از آن دلایلی هستند که افراد با ناامیدی از کار با فوتوشاپ دست میکشند. با وجود این، زمانی که روش عملکرد آنها را بفهمید کارها بسیار آسانتر خواهند شد.
محل قرارگیری: لایهها بخشی مربوط به خود دارند که به صورت پیشفرض در گوشهی پایین و سمت چپ صفحهی فوتوشاپ قرار دارد. همچنین با کلیک کردن بر روی Layer در نوار منو در سمت بالا میتوانید به آنها دسترسی داشته باشید.

ترفند: همیشه برای لایههای خود نام تعیین کنید. سازماندهی کردن و منظم نگاه داشتن آنها، کار عاقلانهای است، به خصوص زمانی که بر روی پروژهای با تعداد بسیار زیاد لایهها کار میکنید.
اضافه یا حذف کردن یک لایه:
از نوار منو در سمت بالا، این مسیر را انتخاب کنید: Layer > New > Layer…
انتخاب یک لایه:
لایه انتخابشده با رنگ آبی هایلایت میشود. برای ویرایش کردن بخشی از تصویر موردنظرتان، باید لایهی مخصوص به آن بخش را انتخاب کنید. همچنین علامت “چشم” را کنار هر لایه خواهید دید: بر روی آن علامت کلیک کنید تا چشم خاموش و روشن شود، از طریق روشن بودن آن علامت میتوانید متوجه شوید بر روی کدام لایه کار میکنید.
کپی کردن یک لایه:
ابتدا یک لایه یا گروهی از لایهها را از پنل Layers انتخاب کنید. سپس، آن لایه یا گروه از لایهها را برای ایجاد لایه جدیدی درگ کنید یا بر روی لایه کلیک راست کرده و گزینهی Duplicate Layer یا Duplicate Group را انتخاب کنید. یک نام برای لایه یا گروه لایهها انتخاب و بر روی OK کلیک کنید.
ترفند: میتوانید با لایهها کارهای بسیار جالبی انجام دهید. ایجاد گیفهای متحرک یکی از این کارهاست.
فوتوشاپ نرمافزاری با طراحی فوقالعاده قدرتمند و امکانات بسیار زیاد از جمله ابزارهای بیشمار است که ممکن است گاهی اوقات باعث سردرگمی شما شوند. با این حال، فتوشاپ فقط برای افراد حرفهای نیست.
آموزش فتوشاپ با راهنمای استفاده از آن به صورت تصویری
با کمی راهنمایی، شما نیز میتوانید در آموزش Photoshop CC 2020 یاد بگیرید چگونه از فوتوشاپ برای خلق گرافیکهای زیبا و جذاب استفاده کنید. تمام آن چیزی که لازم دارید توضیحی ابتدایی دربارهی ابزارهای اصلی آن به زبان ساده است.
ما برای شروع ۱۲ مورد از کارآمدترین ابزارها در فتوشاپ را انتخاب کرده و توضیحاتی دربارهی کاری که انجام میدهند، جایی که قرار گرفتهاند، نحوهی استفاده از آنها و چند نکته و ترفند برای استفادهی بهتر از آنها ارائه دادهایم.
ابزار Layer
عملکرد: لایه (layer) میتواند برای عکس، متن، حرکات قلم یا براش، رنگهای پسزمینه، الگوها و فیلترها استفاده شود.
من لایهها را مانند ورقههای شیشهای در نظر میگیرم که بر روی یکدیگر انباشته شده و از آنها برای تولید نتیجه نهایی کار خود استفاده میکنید. هر لایه میتواند به تنهایی و بدون تاثیر بر روی کل کار اصلاح و ویرایش شود، هنگام ویرایش اجزاء تصویر به صورت جداگانه، این کار به صرفهجویی حجم زیادی از زمان کمک میکند.

لایهها، مهمترین عناصر در فوتوشاپ هستند و به عقیدهی من، یکی از آن دلایلی هستند که افراد با ناامیدی از کار با فوتوشاپ دست میکشند. با وجود این، زمانی که روش عملکرد آنها را بفهمید کارها بسیار آسانتر خواهند شد.
محل قرارگیری: لایهها بخشی مربوط به خود دارند که به صورت پیشفرض در گوشهی پایین و سمت چپ صفحهی فوتوشاپ قرار دارد. همچنین با کلیک کردن بر روی Layer در نوار منو در سمت بالا میتوانید به آنها دسترسی داشته باشید.

ترفند: همیشه برای لایههای خود نام تعیین کنید. سازماندهی کردن و منظم نگاه داشتن آنها، کار عاقلانهای است، به خصوص زمانی که بر روی پروژهای با تعداد بسیار زیاد لایهها کار میکنید.
اضافه یا حذف کردن یک لایه:
از نوار منو در سمت بالا، این مسیر را انتخاب کنید: Layer > New > Layer…
انتخاب یک لایه:
لایه انتخابشده با رنگ آبی هایلایت میشود. برای ویرایش کردن بخشی از تصویر موردنظرتان، باید لایهی مخصوص به آن بخش را انتخاب کنید. همچنین علامت “چشم” را کنار هر لایه خواهید دید: بر روی آن علامت کلیک کنید تا چشم خاموش و روشن شود، از طریق روشن بودن آن علامت میتوانید متوجه شوید بر روی کدام لایه کار میکنید.
کپی کردن یک لایه:
ابتدا یک لایه یا گروهی از لایهها را از پنل Layers انتخاب کنید. سپس، آن لایه یا گروه از لایهها را برای ایجاد لایه جدیدی درگ کنید یا بر روی لایه کلیک راست کرده و گزینهی Duplicate Layer یا Duplicate Group را انتخاب کنید. یک نام برای لایه یا گروه لایهها انتخاب و بر روی OK کلیک کنید.
ترفند: میتوانید با لایهها کارهای بسیار جالبی انجام دهید. ایجاد گیفهای متحرک یکی از این کارهاست.
آموزش فتوشاپ2020

رمان ۹۸ | دانلود رمان
نودهشتیا,بزرگترین مرجع تایپ رمان, دانلود رمان جدید,دانلود رمان عاشقانه, رمان خارجی, رمان ایرانی, دانلود رمان بدون سانسور,دانلود رمان اربابی,
 roman98.com
roman98.com