
- عضویت
- 24/4/20
- ارسال ها
- 351
- امتیاز واکنش
- 7,083
- امتیاز
- 263
- محل سکونت
- In The Windows
- زمان حضور
- 73 روز 27 دقیقه
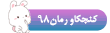
نویسنده این موضوع
حل مشکل کلیک چپ موس به وسیله تمیز کردن پورت
گاهی اوقات مقداری گرد و غبار می تواند باعث بروز این مشکل در موس شود و در صورت بروز چنین اتفاقی، کافیست موس خود را از سیستم جدا کرده و آن را با هوای تحت فشار تمیز کنید. اگر این مشکل همچنان ادامه دارد، ممکن است بخواهید موس خود را به پورت USB دیگری وصل کنید.
اگر این روش موثر نبود، ممکن است بخواهید دکمه سمت چپ و راست ماوس را تعویض کنید و بررسی کنید که آیا این مسئله دوباره ظاهر می شود یا خیر. برای انجام این کار، کافی است این مراحل را دنبال کنید.
در ابتدا Settings app را باز کنید. سپس به بخش Devices بروید. بعد از آن Mouse را از منوی سمت چپ انتخاب کنید. اکنون دکمه اصلی خود را Right انتخاب کنید.
بررسی کنید که آیا مشکل هنوز ظاهر می شود یا خیر. این امکان وجود دارد که سوئیچ سمت چپ شما فرسوده باشد. اگر موس شما به USB 3.0 وصل شده است و به درستی کار نمی کند، ممکن است مشکلی در پورت USB وجود داشته باشد.
رفع مشکل دابل کلیک ماوس به وسیله آپدیت کردن درایور موس
برای اینکار در ابتدا دکمه های Windows Key + X را فشار داده و Device Manager را انتخاب کنید.
برای پیدا کردن درایور ماوس روی Mice and other pointing devices کلیک کنید. برای انتخاب درایور راست کلیک کنید و سپس بر روی Update Driver کلیک کنید و دستورالعمل های روی صفحه را دنبال کنید.
اگر ویندوز ۱۰ نمی تواند به طور خودکار درایور ماوس خود را آپدیت کند، به وب سایت سازنده لپ تاپ یا موس خود بروید و آخرین آپدیت را دانلود کنید.
کار نکردن دابل کلیک ماوس به علت برنامه های Remote Control
اگر متوجه شدید که کلیک ماوس شما به هیچ وجه تصادفی نیست، این بدان معنی است که کامپیوتر شما از راه دور قابل کنترل است. در این حالت، مراحل زیر را به دقت دنبال کنید:
کامپیوتر خود را از شبکه و اینترنت جدا کنید. اگر موس به طور تصادفی روی دسکتاپ متوقف شد، این بدان معنی است که برخی از نرم افزارهای کنترل از راه دور، کنترل کامپیوتر شما را به دست گرفتند.
برنامه های نصب شده خود را بررسی کنید تا ببینید برنامه های غیر عادی نصب شده است یا خیر. بررسی کنید که آیا ویژگی اشتراک گذاری دسکتاپ از راه دور غیر فعال است یا خیر. برای این کار در بخش سرچ یا جستجو عبارت “Allow remote access to your computer” را تایپ کنید و مطمئن شوید که گزینه “Don’t allow remote desktop connection to this computer” فعال باشد. کامپیوتر را در حالت ایمن (Safe) روشن کرده و آن را از نظر وجود ویروس اسکن کنید.
حل مشکل کلیک اتوماتیک موس با غیر فعال کردن Touchpad
اگر ماوس به طور خودکار کلیک می کند، ممکن است مشکل شما Touchpad شما باشد. بعضی اوقات ممکن است به طور تصادفی روی صفحه لمسی خود ضربه بزنید و این باعث می شود موس شما کلیک کند. این مسئله یک جزئی است، اما می تواند بسیار آزار دهنده باشد و برای رفع آن، توصیه می شود تا صفحه لمسی خود را خاموش کنید. روش های مختلفی برای انجام این کار وجود دارد، اما ساده ترین روش به شرح ذیل است.
دکمه های Windows Key + I را فشار دهید تا Settings app باز شود.
پس از باز شدن برنامه تنظیمات، به بخش Devices بروید.
اکنون از منوی سمت چپ به بخش Touchpad بروید و هنگام انتخاب، گزینه حذف Touchpad را کلیک کنید. پس از انجام این کار، به محض وصل کردن ماوس به لپتاپ خود، باید صفحه Touchpad شما غیرفعال شود.
مشکل کلیک خودکار و دابل کلیک موس با غیر فعال کردن حالت Click Lock
به گفته کاربران، گاهی اوقات ماوس به دلیل ویژگی Click Lock، می تواند بر روی کلیک خود ادامه دهد. برای رفع این مشکل، توصیه می شود با انجام موارد زیر این ویژگی را غیرفعال کنید.
Settings app را باز کنید و به بخش Devines بروید.
از منوی سمت چپ Mouse را انتخاب کرده و روی Additional mouse options کلیک کنید.
اکنون پنجره Properties Mouse ظاهر می شود. اطمینان حاصل کنید که ویژگی ClickLock فعال نیست. اگر چنین است، تیک گزینه ClickLock را بردارید و برای ذخیره تغییرات، روی Apply و OK کلیک کنید.
پس از غیرفعال کردن این ویژگی، باید مشکل برطرف شود و ماوس شما باید از کلیک خود به خود جلوگیری کند.
حل مشکل تغییر یکبار کلیک به دوبار کلیک با غیر فعال کردن Touchscreen
طبق گزارش کاربران، اگر ماوس به طور خودکار کلیک کند، ممکن است این مسئله توسط Touchscreen شما ایجاد شده باشد. معلوم نیست چگونه صفحه لمسی شما با ماوس تداخل پیدا می کند و باعث می شود آن کلیک کنید، برای رفع مشکل با کلیک ماوس، باید صفحه لمسی خود را غیرفعال کنید. این کار بسیار ساده است و می توانید با دنبال کردن مراحل زیر این کار را انجام دهید.
Device Manager را باز کنید.
بر Human Interface Devices کلیک راست کنید.
روی touchscreen خود راست کلیک کرده و Disable را از فهرست انتخاب کنید. اگر یک پنجره برای تأیید ظاهر شد، بر روی گزینه Yes کلیک کنید.
پس از غیرفعال کردن touchscreen، مشکلات مربوط به موس شما برطرف می شود.
علت کلیک خودکار موس و مشکل دکمه های موس
قبل از شروع، لازم به ذکر است که این یک راه حل پیشرفته است و اگر دقت نکنید می توانید به طور دائمی به موس خود آسیب بزنید. ما مسئولیتی در قبال خسارات وارده در نتیجه این راه حل نداریم. به گفته کاربران، آنها با اضافه کردن مقداری روغن به سوئیچ های موس خود موفق شدند این مشکل را برطرف کنند. گاهی اوقات سوئیچ های موس شما فرسوده می شوند و ممکن است با اضافه کردن یک قطره روغن به آنها مشکل را حل کنید.
برای انجام این کار، ابتدا باید موس خود را جدا از کامپیوتر جدا کنید. سپس کلیدهای ماوس را کمی به سمت بالا متمایل کنید. حالا به آرامی یک قطره روغن روی سوئیچ اضافه کنید سپس سوئیچ ماوس را فشار دهید تا تمام روغن درون سوئیچ پخش شود. اگر خارج از سوئیچ ها روغنش می شود، حتما آن را پاک کنید وگرنه ممکن است به موس آسیب وارد کنید. پس از اینکار موس را به کامپیوتر خود وصل کنید و امتحان کنید که آیا موس کار می کند یا خیر.
حل مشکل دابل کلیک ماوس با استفاده از یک روش پیشرفته
این راه حل می تواند در تضاد با برنامه ها یا برنامه های دیگر باشد. برای این کار باید ابدا از روش clean boot استفاده کنید. مراحل clean boot به شرح ذیل است.
به عنوان Administrator وارد ویندوز شوید.
Win + R را تایپ کنید و msconfig را تایپ کنید.
پنجره window of System Configuration باز می شود.
برگه General را انتخاب کنید.
Selective startup را انتخاب کنید، سپس گزینه های دانلود را بردارید.
سپس برگه Services را انتخاب کنید.
کادر تأیید همه خدمات Microsoft را Hide کنید.
روی Disable all کلیک کنید.
برگه Startup را انتخاب کنید، و بر روی Open Task Manager کلیک کنید.
مطمئن شوید که برگه Startup انتخاب شده است.
در تب انتخاب شده، بر روی هر برنامه راه اندازی یک به یک کلیک راست کنید تا آنها را غیرفعال کنید.
Task Manager را هنگام اتمام ببندید و به بخش تنظیمات سیستم برگردید ، روی OK کلیک کنید.
سپس دستگاه را ریستارت کنید.
بعد از انجام روش فوق کامپیوتر خود را اسکن کنید تا چک کنید که ویروس دارد یا خیر. بعد از انجام مراحل ذکر شده، سیستم می تواند با استفاده از فرمانی خاص خود را چک کند که آیا دچار مشکل سیستمی می باشد یا خیر برای این کار دستور زیر را دنبال کنید.
DISM.exe /Online /Cleanup-image /Restorehealth sfc /scannow
در آخر، به Devices manager بروید و درایور ماوس یا درایور USB را دوباره نصب و به روز کنید.

 roman98.com
roman98.com
گاهی اوقات مقداری گرد و غبار می تواند باعث بروز این مشکل در موس شود و در صورت بروز چنین اتفاقی، کافیست موس خود را از سیستم جدا کرده و آن را با هوای تحت فشار تمیز کنید. اگر این مشکل همچنان ادامه دارد، ممکن است بخواهید موس خود را به پورت USB دیگری وصل کنید.
اگر این روش موثر نبود، ممکن است بخواهید دکمه سمت چپ و راست ماوس را تعویض کنید و بررسی کنید که آیا این مسئله دوباره ظاهر می شود یا خیر. برای انجام این کار، کافی است این مراحل را دنبال کنید.
در ابتدا Settings app را باز کنید. سپس به بخش Devices بروید. بعد از آن Mouse را از منوی سمت چپ انتخاب کنید. اکنون دکمه اصلی خود را Right انتخاب کنید.
بررسی کنید که آیا مشکل هنوز ظاهر می شود یا خیر. این امکان وجود دارد که سوئیچ سمت چپ شما فرسوده باشد. اگر موس شما به USB 3.0 وصل شده است و به درستی کار نمی کند، ممکن است مشکلی در پورت USB وجود داشته باشد.
رفع مشکل دابل کلیک ماوس به وسیله آپدیت کردن درایور موس
برای اینکار در ابتدا دکمه های Windows Key + X را فشار داده و Device Manager را انتخاب کنید.
برای پیدا کردن درایور ماوس روی Mice and other pointing devices کلیک کنید. برای انتخاب درایور راست کلیک کنید و سپس بر روی Update Driver کلیک کنید و دستورالعمل های روی صفحه را دنبال کنید.
اگر ویندوز ۱۰ نمی تواند به طور خودکار درایور ماوس خود را آپدیت کند، به وب سایت سازنده لپ تاپ یا موس خود بروید و آخرین آپدیت را دانلود کنید.
کار نکردن دابل کلیک ماوس به علت برنامه های Remote Control
اگر متوجه شدید که کلیک ماوس شما به هیچ وجه تصادفی نیست، این بدان معنی است که کامپیوتر شما از راه دور قابل کنترل است. در این حالت، مراحل زیر را به دقت دنبال کنید:
کامپیوتر خود را از شبکه و اینترنت جدا کنید. اگر موس به طور تصادفی روی دسکتاپ متوقف شد، این بدان معنی است که برخی از نرم افزارهای کنترل از راه دور، کنترل کامپیوتر شما را به دست گرفتند.
برنامه های نصب شده خود را بررسی کنید تا ببینید برنامه های غیر عادی نصب شده است یا خیر. بررسی کنید که آیا ویژگی اشتراک گذاری دسکتاپ از راه دور غیر فعال است یا خیر. برای این کار در بخش سرچ یا جستجو عبارت “Allow remote access to your computer” را تایپ کنید و مطمئن شوید که گزینه “Don’t allow remote desktop connection to this computer” فعال باشد. کامپیوتر را در حالت ایمن (Safe) روشن کرده و آن را از نظر وجود ویروس اسکن کنید.
حل مشکل کلیک اتوماتیک موس با غیر فعال کردن Touchpad
اگر ماوس به طور خودکار کلیک می کند، ممکن است مشکل شما Touchpad شما باشد. بعضی اوقات ممکن است به طور تصادفی روی صفحه لمسی خود ضربه بزنید و این باعث می شود موس شما کلیک کند. این مسئله یک جزئی است، اما می تواند بسیار آزار دهنده باشد و برای رفع آن، توصیه می شود تا صفحه لمسی خود را خاموش کنید. روش های مختلفی برای انجام این کار وجود دارد، اما ساده ترین روش به شرح ذیل است.
دکمه های Windows Key + I را فشار دهید تا Settings app باز شود.
پس از باز شدن برنامه تنظیمات، به بخش Devices بروید.
اکنون از منوی سمت چپ به بخش Touchpad بروید و هنگام انتخاب، گزینه حذف Touchpad را کلیک کنید. پس از انجام این کار، به محض وصل کردن ماوس به لپتاپ خود، باید صفحه Touchpad شما غیرفعال شود.
مشکل کلیک خودکار و دابل کلیک موس با غیر فعال کردن حالت Click Lock
به گفته کاربران، گاهی اوقات ماوس به دلیل ویژگی Click Lock، می تواند بر روی کلیک خود ادامه دهد. برای رفع این مشکل، توصیه می شود با انجام موارد زیر این ویژگی را غیرفعال کنید.
Settings app را باز کنید و به بخش Devines بروید.
از منوی سمت چپ Mouse را انتخاب کرده و روی Additional mouse options کلیک کنید.
اکنون پنجره Properties Mouse ظاهر می شود. اطمینان حاصل کنید که ویژگی ClickLock فعال نیست. اگر چنین است، تیک گزینه ClickLock را بردارید و برای ذخیره تغییرات، روی Apply و OK کلیک کنید.
پس از غیرفعال کردن این ویژگی، باید مشکل برطرف شود و ماوس شما باید از کلیک خود به خود جلوگیری کند.
حل مشکل تغییر یکبار کلیک به دوبار کلیک با غیر فعال کردن Touchscreen
طبق گزارش کاربران، اگر ماوس به طور خودکار کلیک کند، ممکن است این مسئله توسط Touchscreen شما ایجاد شده باشد. معلوم نیست چگونه صفحه لمسی شما با ماوس تداخل پیدا می کند و باعث می شود آن کلیک کنید، برای رفع مشکل با کلیک ماوس، باید صفحه لمسی خود را غیرفعال کنید. این کار بسیار ساده است و می توانید با دنبال کردن مراحل زیر این کار را انجام دهید.
Device Manager را باز کنید.
بر Human Interface Devices کلیک راست کنید.
روی touchscreen خود راست کلیک کرده و Disable را از فهرست انتخاب کنید. اگر یک پنجره برای تأیید ظاهر شد، بر روی گزینه Yes کلیک کنید.
پس از غیرفعال کردن touchscreen، مشکلات مربوط به موس شما برطرف می شود.
علت کلیک خودکار موس و مشکل دکمه های موس
قبل از شروع، لازم به ذکر است که این یک راه حل پیشرفته است و اگر دقت نکنید می توانید به طور دائمی به موس خود آسیب بزنید. ما مسئولیتی در قبال خسارات وارده در نتیجه این راه حل نداریم. به گفته کاربران، آنها با اضافه کردن مقداری روغن به سوئیچ های موس خود موفق شدند این مشکل را برطرف کنند. گاهی اوقات سوئیچ های موس شما فرسوده می شوند و ممکن است با اضافه کردن یک قطره روغن به آنها مشکل را حل کنید.
برای انجام این کار، ابتدا باید موس خود را جدا از کامپیوتر جدا کنید. سپس کلیدهای ماوس را کمی به سمت بالا متمایل کنید. حالا به آرامی یک قطره روغن روی سوئیچ اضافه کنید سپس سوئیچ ماوس را فشار دهید تا تمام روغن درون سوئیچ پخش شود. اگر خارج از سوئیچ ها روغنش می شود، حتما آن را پاک کنید وگرنه ممکن است به موس آسیب وارد کنید. پس از اینکار موس را به کامپیوتر خود وصل کنید و امتحان کنید که آیا موس کار می کند یا خیر.
حل مشکل دابل کلیک ماوس با استفاده از یک روش پیشرفته
این راه حل می تواند در تضاد با برنامه ها یا برنامه های دیگر باشد. برای این کار باید ابدا از روش clean boot استفاده کنید. مراحل clean boot به شرح ذیل است.
به عنوان Administrator وارد ویندوز شوید.
Win + R را تایپ کنید و msconfig را تایپ کنید.
پنجره window of System Configuration باز می شود.
برگه General را انتخاب کنید.
Selective startup را انتخاب کنید، سپس گزینه های دانلود را بردارید.
سپس برگه Services را انتخاب کنید.
کادر تأیید همه خدمات Microsoft را Hide کنید.
روی Disable all کلیک کنید.
برگه Startup را انتخاب کنید، و بر روی Open Task Manager کلیک کنید.
مطمئن شوید که برگه Startup انتخاب شده است.
در تب انتخاب شده، بر روی هر برنامه راه اندازی یک به یک کلیک راست کنید تا آنها را غیرفعال کنید.
Task Manager را هنگام اتمام ببندید و به بخش تنظیمات سیستم برگردید ، روی OK کلیک کنید.
سپس دستگاه را ریستارت کنید.
بعد از انجام روش فوق کامپیوتر خود را اسکن کنید تا چک کنید که ویروس دارد یا خیر. بعد از انجام مراحل ذکر شده، سیستم می تواند با استفاده از فرمانی خاص خود را چک کند که آیا دچار مشکل سیستمی می باشد یا خیر برای این کار دستور زیر را دنبال کنید.
DISM.exe /Online /Cleanup-image /Restorehealth sfc /scannow
در آخر، به Devices manager بروید و درایور ماوس یا درایور USB را دوباره نصب و به روز کنید.

رمان ۹۸ | دانلود رمان
نودهشتیا,بزرگترین مرجع تایپ رمان, دانلود رمان جدید,دانلود رمان عاشقانه, رمان خارجی, رمان ایرانی, دانلود رمان بدون سانسور,دانلود رمان اربابی,
 roman98.com
roman98.com
نحوه رفع مشکل دابل کلیک و کلیک خودکار موس در ویندوز ۱۰ ، ۸ و ۷

رمان ۹۸ | دانلود رمان
نودهشتیا,بزرگترین مرجع تایپ رمان, دانلود رمان جدید,دانلود رمان عاشقانه, رمان خارجی, رمان ایرانی, دانلود رمان بدون سانسور,دانلود رمان اربابی,
 roman98.com
roman98.com





