
- عضویت
- 24/4/20
- ارسال ها
- 351
- امتیاز واکنش
- 7,083
- امتیاز
- 263
- محل سکونت
- In The Windows
- زمان حضور
- 73 روز 27 دقیقه
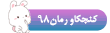
نویسنده این موضوع
نصب برنامه فتوشاپ، کار پیچیده و دشواری نیست، اما بااین حال برخی از کاربران، به دلایل مختلف قادر به نصب این برنامه نیستند و در هنگام نصب با مشکل یا ارورهایی روبرو می شوند که هرکدام از این مسائل یا ارورها، راهکار خاص خود را دارند؛ بنابراین در ادامه مطلب، علل نصب نشدن فتوشاپ در ویندوز را به همراه راهکار های آن و همچنین روش های برطرف ارورهایی نظیر Error code:1 ،Creative Cloud installation failed ،Photoshop installation failed و ارور های 143، 182، 183، 188، 190، 195 و ... را آنالیز می کنیم.
اگر مطالعه بخش خاصی از این مطلب مدنظر شماست، با انتخاب عناوینی که در فهرست موضوعی زیر ارائه شده اند، به موضوع دلخواه خود برسید.
1. عدم برخورداری از ظرفیت و پیش نیازهای سیستمی
سیستم شما باید از سخت افزار مناسبی برای پشتیبانی از برنامه فتوشاپ برخوردار باشد تا بتوانید به خوبی این برنامه را نصب و اجرا کنید. حداقل ظرفیت های سیستمی مورجهانز برای نصب فتوشاپ های نسخه CC در ویندوز عبارتند از:
2. عدم حذف نسخه های قبلی فتوشاپ
اگر قبلاً نسخه دیگری از این برنامه روی سیستم شما نصب است (مثلاً نسخه CS6) و اکنون قصد نصب نسخه جدیدتر را دارید (نسخه CC 2019)، احتمالاً با مشکل روبرو می شوید. برای برطرف مشکل نصب نشدن فتوشاپ در این حالت، باید ابتدا نسخه قدیمی را کاملاً حذف کنید.
1. برای این کار از منو start سیستم خود به control panel بروید.
2. سپس روی گزینه Uninstall a Program کلیک کنید.
3. از لیست نمایش داده شده، نسخه قدیمی فتوشاپ را پیدا کنید و بعد از انتخاب آن، دکمه حذف یا Uninstall را بزنید.
4. سپس به محل نصب برنامه (پیش فرض درایو C و دایرکتوری Program Files/Adobe) بروید و تمامی فایل های باقیمانده از این برنامه را هم حذف کنید.
5. درنهایت سطل زباله (Recycle Bin) را هم تخلیه نموده و سیستم را مجدداً راه اندازی (Restart) کنید و سپس برای نصب نسخه مدنظر خود اقدام کنید.
3. مسائل مربوط به استفاده از CD و فلش برای نصب
اگر برای نصب برنامه فتوشاپ از سی دی یا فلش استفاده می کنید ممکن است در حین نصب با مشکل روبرو شوید و برنامه به طور کامل بر روی سیستم شما نصب نگردد.
برای حل این مشکل، ابتدا CD و CD-ROM یا درگاه USB خود را چک کنید و از سالم بودن آن ها اطمینان حاصل نمایید، چرا که ممکن است یکی از آن ها دچار مشکل شده باشند، سپس برای کسب نتیجه بهتر، فایل درون سی دی یا فلش را روی دسکتاپ سیستم خود کپی کنید و بعد اقدام به نصب آن نمائید یا از سی دی و فلش دیگری بهره ببرید؛ در نهایت اگر مراحل بالا پاسخگو نبود، از روش های دیگری برای نصب بهره ببرید.
4. عدم قطع اتصال اینترنت و غیبرطرفال کردن آنتی ویروس
اگر در زمان نصب برنامه فتوشاپ، به اینترنت وصل باشید یا آنتی ویروس سیستم شما فعال باشد، این امکان وجود دارد که در طول فرآیند نصب، با مشکل روبرو شوید.
قبل از نصب این برنامه، حتماً از قطع بودن اتصال اینترنت و غیبرطرفال بودن آنتی ویروس اطمینان حاصل کنید.
روش های برطرف ارورهای نمایش داده شده در زمان نصب فتوشاپ
برطرف ارور عدم نصب فتوشاپ
گاهی بعد از کوشش برای نصب فتوشاپ، با ارورهای Photoshop installation failed یا Creative Cloud installation failed به معنای عدم نصب فتوشاپ روبرو می شوید که برای برطرف این موضوع می توانید به یکی از شیوه های زیر اقدام کنید.
Photoshop installation failed
↓
Creative Cloud installation failed
↓
برنامه ای را که کامل نصب نشده و با ارور روبرو شده را کاملاً حذف و uninstall کنید. سپس کلیدهای Win+R را همزمان از روی کیبورد فشار دهید تا پنجره RUN باز گردد، سپس در پنجره بازشده دستور msconfig را تایپ نموده و دکمه ok را بزنید.
سپس به تب Startup بروید و در پایین صفحه بر روی گزینه Disable all و سپس بر روی ok کلیک کنید. اگر روی کامپیوتر شما ویندوز 8 به بالا نصب است، گزینه Disable all دیگر برای شما وجود ندارد و باید تک به تک و به صورت دستی آیتم ها را غیبرطرفال کنید.
سپس به تب Services بروید و تیک گزینه Hide All Microsoft Services را فعال کنید و مجدد گزینه Disable All را انتخاب نموده و در خاتمه روی OK کلیک کنید تا تغییرات اعمال گردد.
اکنون یک بار سیستم را Restart کنید. پس از ریستارت شدن، برنامه را مجدد نصب کنید. پس از نصب به همین پنجره بروید و در تب General گزینه Normal startup را انتخاب و OK کنید.
برای این که نصب فتوشاپ درست و کامل انجام گردد، روی فایل اجرایی برنامه (Setup.exe) راست کلیک نموده و گزینه Run as administrator را بزنید. وقتی شما برنامه ای را به عنوان Run as administrator اجرا می کنید، در واقع با بالاترین سطح دسترسی، برنامه را نصب نموده اید و از تغییرات ناخواسته در سیستم خود جلوگیری به عمل می آورید.
گاهی مشکل نصب نشدن فتوشاپ در ویندوزهای 7 و 8 با تغییر مکان نصب، حل می گردد. برای این کار، ابتدا به درایو C بروید و در آنجا یک فولدر بسازید و نامی کمتر از 8 کاراکتر و بدون علائم اضافی برای آن انتخاب کنید (مثلاً APS)، سپس در خاتمه و در زمان انتخاب مکان برای نصب فتوشاپ، این پوشه را که خودتان ساخته اید انتخاب کنید یا کلاً فتوشاپ را در یک درایو دیگر نصب کنید.
اگر در کوشش برای نصب نسخه های قدیمی فتوشاپ هستید و ارور عدم نصب دریافت نموده اید، ابتدا روی آیکن فایل نصب فتوشاپ (setup) راست کلیک نموده و properties را انتخاب کنید.
سپس به تب compatibility بروید. تیک گزینه Run this program in compatibility mode for را فعال نموده و نسخه ای قدیمی تر از ویندوز خود را از لیست انتخاب کنید. پس از OK کردن تنظیمات، کامپیوتر را Restart نموده و بعد از بالا آمدن ویندوز، مجدد اقدام به نصب برنامه کنید.
اگر شما از کاربران ویندوز 10 هستید و در زمان نصب فتوشاپ به مشکل برخورد نموده اید، می توانید یک حساب کاربری جدید در ویندوز 10 ایجاد کنید و از طریق آنٰ فتوشاپ را نصب کنید و در نهایت اگر پیروز شدید، حساب کاربری جدید را به حساب اصلی خود تغییر بدهید.
حتماً قبل از نصب برنامه، یک آنتی ویروس مناسب نصب کنید و ضمن آپدیت نگه داشتن آن، اقدام به اسکن سیستم کنید و بعد از ویروس کشی کامل سیستم، آنتی ویروس را غیبرطرفال و اقدام به نصب برنامه نمائید.
گاهی مشکل نصب نشدن فتوشاپ به این علت است که این برنامه نتوانسته سیستم شما را به درستی شناسایی کند که در این موارد باید درایورهای خود را به روزرسانی کنید و مطمئن شوید که نسخه نصبی فتوشاپ با ویندوز نصب شده شما سازگاری دارد.
برای برطرف مشکل عدم امکان نصب فتوشاپ نسخه CC، می توانید برنامه Creative Cloud را با استفاده از Adobe CC Cleaner حذف کنید و مجدداً با استفاده از حالت Run as administrator آن را اجرا نمائید.
قابلیت Creative Cloud (یا همان ابری) به معنای استفاده از فضای ذخیره سازی آنلاین برای دسترسی کاربران در سراسر جهان به اطلاعات اشتراک گذاری شده است.
برطرف ارور User Account Control
برای حل مشکل عدم نصب فتوشاپ در صورت نمایش پیام امنیتی User Account Control، آن را غیبرطرفال کنید و مجدد اقدام به نصب فتوشاپ کنید. در ادامه روش های غیبرطرفال کردن پیام امنیتی User Account Control را توضیح می دهیم.
هنگام باز شدن، روی تنظیمات این پیام کلیک و آن را غیبرطرفال کنید.
1. منوی استارت را بازکنید و سپس عبارت UAC را در آن جستجو کنید.
2. عبارت Change User Account Control Settings را کلیک کنید تا پنجره ای باز گردد.
در ویندوز 8 که به جای منوی استارت، صفحه استارت وجود دارد، باید عبارت Settings را جستجو کنید و نتیجه Change User Account Control Settings که ظاهر شد را کلیک کنید.
3. در پنجره ای که باز می گردد یک ضامن وجود دارد، آ
ن را تا آخر به پایین بکشید و سپس روی ok کلیک کنید تا پیام مربوطه غیر فعال گردد.
برطرف ارور های 143، 182، 183، 188، 190 و ... در هنگام نصب فتوشاپ
برای برطرف ارورهای 143، 182، 183 و ... به صورتت زیر عمل کنید.
1. راهکار Adobe Error Code 143: این ارور عموماً در نصب محصولاتAdobe 2019 دیده شده است که برای برطرف آن باید در مرحله اول نرم افزار Adobe Creative Cloud را با Adobe CC Cleaner حذف نموده و به سایت ادوبی (از طریق فلفل ش*کن) مراجعه و نسخه جدید Creative Cloud را دانلود و نصب کنید و با استفاده از Run As Administrator آن را اجرا نمائید و در مرحله دوم ویندوز خود را به آخرین نسخه ممکن آپدیت کنید.
2. راهکار Adobe Error Code 182: منظور از این ارور در فتوشاپ این است که فایل های نصبی کامل نیستند. مجدد بسته نصب را دانلود و یا از فایل دیگری بهره ببرید.
3. راهکار Adobe Error Code 183: منظور از این ارور این است که برنامه کامل و درست نصب نشده است، برای برطرف این ارور، روی فایل اجرایی برنامه (Setup.exe) کلیک راست نموده و گزینه Run As Administrator را انتخاب یا نرم افزار Adobe XD را نصب کنید.
4. راهکار Adobe Error Code 188: منظور از این ارور در فتوشاپ این است نسخه نصب شده برنامه Adobe Creative Cloud با نصب کننده فتوشاپ سازگاری ندارد. آخرین نسخه Adobe Creative Cloud را دانلود و مجدد امتحان کنید.
5. راهکار Adobe Error Code 190: ارور 190 به این معنی است که سیستم شما توانایی اجرای نرم افزار رو ندارد، اما شما می توانید نرم افزار را اجرا کنید که البته بهتر است ورژن های قدیمی را دانلود نموده و به راحتی و با سرعت بالا از فتوشاپ بهره ببرید. در ادامه نحوه برطرف این ارور را مشاهده می کنید، البته با این روش می توان در برخی سیستم ها می توان فتوشاپ را اجرا کرد:
برطرف ارور عدم اتصال اینترنت (No internet conection) در هنگام اجرای فایل نصبی فتوشاپ
اگر در هنگام کلیک و اجرای آیکون Set-up.exe با پیام فوق روبرو شدید، دو راه برای برطرف آن وجود دارد.
1. محتمل است سایت برنامه از طریق فایل hosts مسدود شده باشد که در این صورت، کلید ویندوز + کلید R را همزمان فشار دهید تا پنجره Run باز گردد سپس دستور زیر را داخل پنجره Run کپی کنید و OK را بزنید.
notepad C:WindowsSystem32driversetchosts
2. فایل hosts در نوت پد برای شما باز می گردد، در این فایل به دنبال آدرس با پسوند adobe.com بگردید و سطرهای مربوطه را کاملاً حذف کنید. این سطرها برای جلوگیری از آپدیت شدن برنامه های adobe و جلوگیری از بی اثر شدن کرک برنامه نوشته شده اند.
3. حالا فایل رو Save کنید و ویندوز را یک بار Restart نمایید تا تغییرات اعمال گردد، سپس مجدد اقدام به نصب برنامه کنید.
نرم افزار Tweaking.com - Windows Repair را دانلود نموده و سپس از طریق آن ویندوز را اسکن کنید.
برطرف ارور Error Code :1
برای برطرف مشکل ارور کد 1 در نرم افزارهای ادوبی نیز دو راه وجود دارد:
ابتدا سیستم خود را ریست نموده سپس به پوشه نصبی نرم افزار بروید و مطابق با نسخه سیستم عامل خود (64 بیتی و یا 32 بیتی) فایل Set-up.exe را از طریق Run administrator اجرا نمایید.
ابتدا به آدرس زیر بروید
C rogram Files (x86)Common FilesAdobe
rogram Files (x86)Common FilesAdobe
سپس فولدری به نام OOBE را بیابید و نامش را به OOBE.OLD تغییر دهید.
اکنون SET-UP نرم افزار را اجرا و نصب کنید.

 roman98.com
roman98.com
اگر مطالعه بخش خاصی از این مطلب مدنظر شماست، با انتخاب عناوینی که در فهرست موضوعی زیر ارائه شده اند، به موضوع دلخواه خود برسید.
- علل نصب نشدن فتوشاپ
- روش های برطرف ارورهای نمایش داده شده در زمان نصب فتوشاپ
1. عدم برخورداری از ظرفیت و پیش نیازهای سیستمی
سیستم شما باید از سخت افزار مناسبی برای پشتیبانی از برنامه فتوشاپ برخوردار باشد تا بتوانید به خوبی این برنامه را نصب و اجرا کنید. حداقل ظرفیت های سیستمی مورجهانز برای نصب فتوشاپ های نسخه CC در ویندوز عبارتند از:
- سیستم عامل مورجهانز: ویندوز 7 به بالا (به جز فتوشاپ CC 2019 که روی ویندوز 8 نصب نمی گردد)
- پردازنده مرکزی: Intel® Core 2 یا 64 AMD Athlon® با سرعت 2 GHz یا سریع تر
- حافظه رَم: حداقل 2 گیگابایت، پیشنهادی 4 گیگابایت
- فضای هارددیسک: 4 گیگابایت
- گرافیک: حداقل 512 مگابایت با پشتیبانی از OpenGL 2.0-capable، پیشنهادی 2 گیگابایت
- مانیتور: حداقل رزولوشن 1024*768
2. عدم حذف نسخه های قبلی فتوشاپ
اگر قبلاً نسخه دیگری از این برنامه روی سیستم شما نصب است (مثلاً نسخه CS6) و اکنون قصد نصب نسخه جدیدتر را دارید (نسخه CC 2019)، احتمالاً با مشکل روبرو می شوید. برای برطرف مشکل نصب نشدن فتوشاپ در این حالت، باید ابتدا نسخه قدیمی را کاملاً حذف کنید.
1. برای این کار از منو start سیستم خود به control panel بروید.
2. سپس روی گزینه Uninstall a Program کلیک کنید.
3. از لیست نمایش داده شده، نسخه قدیمی فتوشاپ را پیدا کنید و بعد از انتخاب آن، دکمه حذف یا Uninstall را بزنید.
4. سپس به محل نصب برنامه (پیش فرض درایو C و دایرکتوری Program Files/Adobe) بروید و تمامی فایل های باقیمانده از این برنامه را هم حذف کنید.
5. درنهایت سطل زباله (Recycle Bin) را هم تخلیه نموده و سیستم را مجدداً راه اندازی (Restart) کنید و سپس برای نصب نسخه مدنظر خود اقدام کنید.
3. مسائل مربوط به استفاده از CD و فلش برای نصب
اگر برای نصب برنامه فتوشاپ از سی دی یا فلش استفاده می کنید ممکن است در حین نصب با مشکل روبرو شوید و برنامه به طور کامل بر روی سیستم شما نصب نگردد.
برای حل این مشکل، ابتدا CD و CD-ROM یا درگاه USB خود را چک کنید و از سالم بودن آن ها اطمینان حاصل نمایید، چرا که ممکن است یکی از آن ها دچار مشکل شده باشند، سپس برای کسب نتیجه بهتر، فایل درون سی دی یا فلش را روی دسکتاپ سیستم خود کپی کنید و بعد اقدام به نصب آن نمائید یا از سی دی و فلش دیگری بهره ببرید؛ در نهایت اگر مراحل بالا پاسخگو نبود، از روش های دیگری برای نصب بهره ببرید.
4. عدم قطع اتصال اینترنت و غیبرطرفال کردن آنتی ویروس
اگر در زمان نصب برنامه فتوشاپ، به اینترنت وصل باشید یا آنتی ویروس سیستم شما فعال باشد، این امکان وجود دارد که در طول فرآیند نصب، با مشکل روبرو شوید.
قبل از نصب این برنامه، حتماً از قطع بودن اتصال اینترنت و غیبرطرفال بودن آنتی ویروس اطمینان حاصل کنید.
روش های برطرف ارورهای نمایش داده شده در زمان نصب فتوشاپ
برطرف ارور عدم نصب فتوشاپ
گاهی بعد از کوشش برای نصب فتوشاپ، با ارورهای Photoshop installation failed یا Creative Cloud installation failed به معنای عدم نصب فتوشاپ روبرو می شوید که برای برطرف این موضوع می توانید به یکی از شیوه های زیر اقدام کنید.
Photoshop installation failed
↓
Creative Cloud installation failed
↓
برنامه ای را که کامل نصب نشده و با ارور روبرو شده را کاملاً حذف و uninstall کنید. سپس کلیدهای Win+R را همزمان از روی کیبورد فشار دهید تا پنجره RUN باز گردد، سپس در پنجره بازشده دستور msconfig را تایپ نموده و دکمه ok را بزنید.
سپس به تب Startup بروید و در پایین صفحه بر روی گزینه Disable all و سپس بر روی ok کلیک کنید. اگر روی کامپیوتر شما ویندوز 8 به بالا نصب است، گزینه Disable all دیگر برای شما وجود ندارد و باید تک به تک و به صورت دستی آیتم ها را غیبرطرفال کنید.
سپس به تب Services بروید و تیک گزینه Hide All Microsoft Services را فعال کنید و مجدد گزینه Disable All را انتخاب نموده و در خاتمه روی OK کلیک کنید تا تغییرات اعمال گردد.
اکنون یک بار سیستم را Restart کنید. پس از ریستارت شدن، برنامه را مجدد نصب کنید. پس از نصب به همین پنجره بروید و در تب General گزینه Normal startup را انتخاب و OK کنید.
برای این که نصب فتوشاپ درست و کامل انجام گردد، روی فایل اجرایی برنامه (Setup.exe) راست کلیک نموده و گزینه Run as administrator را بزنید. وقتی شما برنامه ای را به عنوان Run as administrator اجرا می کنید، در واقع با بالاترین سطح دسترسی، برنامه را نصب نموده اید و از تغییرات ناخواسته در سیستم خود جلوگیری به عمل می آورید.
گاهی مشکل نصب نشدن فتوشاپ در ویندوزهای 7 و 8 با تغییر مکان نصب، حل می گردد. برای این کار، ابتدا به درایو C بروید و در آنجا یک فولدر بسازید و نامی کمتر از 8 کاراکتر و بدون علائم اضافی برای آن انتخاب کنید (مثلاً APS)، سپس در خاتمه و در زمان انتخاب مکان برای نصب فتوشاپ، این پوشه را که خودتان ساخته اید انتخاب کنید یا کلاً فتوشاپ را در یک درایو دیگر نصب کنید.
اگر در کوشش برای نصب نسخه های قدیمی فتوشاپ هستید و ارور عدم نصب دریافت نموده اید، ابتدا روی آیکن فایل نصب فتوشاپ (setup) راست کلیک نموده و properties را انتخاب کنید.
سپس به تب compatibility بروید. تیک گزینه Run this program in compatibility mode for را فعال نموده و نسخه ای قدیمی تر از ویندوز خود را از لیست انتخاب کنید. پس از OK کردن تنظیمات، کامپیوتر را Restart نموده و بعد از بالا آمدن ویندوز، مجدد اقدام به نصب برنامه کنید.
اگر شما از کاربران ویندوز 10 هستید و در زمان نصب فتوشاپ به مشکل برخورد نموده اید، می توانید یک حساب کاربری جدید در ویندوز 10 ایجاد کنید و از طریق آنٰ فتوشاپ را نصب کنید و در نهایت اگر پیروز شدید، حساب کاربری جدید را به حساب اصلی خود تغییر بدهید.
حتماً قبل از نصب برنامه، یک آنتی ویروس مناسب نصب کنید و ضمن آپدیت نگه داشتن آن، اقدام به اسکن سیستم کنید و بعد از ویروس کشی کامل سیستم، آنتی ویروس را غیبرطرفال و اقدام به نصب برنامه نمائید.
گاهی مشکل نصب نشدن فتوشاپ به این علت است که این برنامه نتوانسته سیستم شما را به درستی شناسایی کند که در این موارد باید درایورهای خود را به روزرسانی کنید و مطمئن شوید که نسخه نصبی فتوشاپ با ویندوز نصب شده شما سازگاری دارد.
برای برطرف مشکل عدم امکان نصب فتوشاپ نسخه CC، می توانید برنامه Creative Cloud را با استفاده از Adobe CC Cleaner حذف کنید و مجدداً با استفاده از حالت Run as administrator آن را اجرا نمائید.
قابلیت Creative Cloud (یا همان ابری) به معنای استفاده از فضای ذخیره سازی آنلاین برای دسترسی کاربران در سراسر جهان به اطلاعات اشتراک گذاری شده است.
برطرف ارور User Account Control
برای حل مشکل عدم نصب فتوشاپ در صورت نمایش پیام امنیتی User Account Control، آن را غیبرطرفال کنید و مجدد اقدام به نصب فتوشاپ کنید. در ادامه روش های غیبرطرفال کردن پیام امنیتی User Account Control را توضیح می دهیم.
هنگام باز شدن، روی تنظیمات این پیام کلیک و آن را غیبرطرفال کنید.
1. منوی استارت را بازکنید و سپس عبارت UAC را در آن جستجو کنید.
2. عبارت Change User Account Control Settings را کلیک کنید تا پنجره ای باز گردد.
در ویندوز 8 که به جای منوی استارت، صفحه استارت وجود دارد، باید عبارت Settings را جستجو کنید و نتیجه Change User Account Control Settings که ظاهر شد را کلیک کنید.
3. در پنجره ای که باز می گردد یک ضامن وجود دارد، آ
ن را تا آخر به پایین بکشید و سپس روی ok کلیک کنید تا پیام مربوطه غیر فعال گردد.
برطرف ارور های 143، 182، 183، 188، 190 و ... در هنگام نصب فتوشاپ
برای برطرف ارورهای 143، 182، 183 و ... به صورتت زیر عمل کنید.
1. راهکار Adobe Error Code 143: این ارور عموماً در نصب محصولاتAdobe 2019 دیده شده است که برای برطرف آن باید در مرحله اول نرم افزار Adobe Creative Cloud را با Adobe CC Cleaner حذف نموده و به سایت ادوبی (از طریق فلفل ش*کن) مراجعه و نسخه جدید Creative Cloud را دانلود و نصب کنید و با استفاده از Run As Administrator آن را اجرا نمائید و در مرحله دوم ویندوز خود را به آخرین نسخه ممکن آپدیت کنید.
2. راهکار Adobe Error Code 182: منظور از این ارور در فتوشاپ این است که فایل های نصبی کامل نیستند. مجدد بسته نصب را دانلود و یا از فایل دیگری بهره ببرید.
3. راهکار Adobe Error Code 183: منظور از این ارور این است که برنامه کامل و درست نصب نشده است، برای برطرف این ارور، روی فایل اجرایی برنامه (Setup.exe) کلیک راست نموده و گزینه Run As Administrator را انتخاب یا نرم افزار Adobe XD را نصب کنید.
4. راهکار Adobe Error Code 188: منظور از این ارور در فتوشاپ این است نسخه نصب شده برنامه Adobe Creative Cloud با نصب کننده فتوشاپ سازگاری ندارد. آخرین نسخه Adobe Creative Cloud را دانلود و مجدد امتحان کنید.
5. راهکار Adobe Error Code 190: ارور 190 به این معنی است که سیستم شما توانایی اجرای نرم افزار رو ندارد، اما شما می توانید نرم افزار را اجرا کنید که البته بهتر است ورژن های قدیمی را دانلود نموده و به راحتی و با سرعت بالا از فتوشاپ بهره ببرید. در ادامه نحوه برطرف این ارور را مشاهده می کنید، البته با این روش می توان در برخی سیستم ها می توان فتوشاپ را اجرا کرد:
- در فولدر اصلی نرم افزار فولدر products را پیدانموده و وارد آن شوید.
- فولدر PHSP را پیدانموده و وارد آن شوید.
- در فولدر PHSP نسخه های مختلف فتوشاپ، فایل های متفاوتی وجود دارد پس اسم دقیقی نمی توان برای فایل مدنظر نام برد و شما باید فایلی را که حجم بیشتری دارد از حالت فشرده خارج کنید.
- سپس وارد فولدر Application شوید و فایل Setup.exe را با استفاده از دستور run administrator اجرا کنید.
برطرف ارور عدم اتصال اینترنت (No internet conection) در هنگام اجرای فایل نصبی فتوشاپ
اگر در هنگام کلیک و اجرای آیکون Set-up.exe با پیام فوق روبرو شدید، دو راه برای برطرف آن وجود دارد.
1. محتمل است سایت برنامه از طریق فایل hosts مسدود شده باشد که در این صورت، کلید ویندوز + کلید R را همزمان فشار دهید تا پنجره Run باز گردد سپس دستور زیر را داخل پنجره Run کپی کنید و OK را بزنید.
notepad C:WindowsSystem32driversetchosts
2. فایل hosts در نوت پد برای شما باز می گردد، در این فایل به دنبال آدرس با پسوند adobe.com بگردید و سطرهای مربوطه را کاملاً حذف کنید. این سطرها برای جلوگیری از آپدیت شدن برنامه های adobe و جلوگیری از بی اثر شدن کرک برنامه نوشته شده اند.
3. حالا فایل رو Save کنید و ویندوز را یک بار Restart نمایید تا تغییرات اعمال گردد، سپس مجدد اقدام به نصب برنامه کنید.
نرم افزار Tweaking.com - Windows Repair را دانلود نموده و سپس از طریق آن ویندوز را اسکن کنید.
برطرف ارور Error Code :1
برای برطرف مشکل ارور کد 1 در نرم افزارهای ادوبی نیز دو راه وجود دارد:
ابتدا سیستم خود را ریست نموده سپس به پوشه نصبی نرم افزار بروید و مطابق با نسخه سیستم عامل خود (64 بیتی و یا 32 بیتی) فایل Set-up.exe را از طریق Run administrator اجرا نمایید.
ابتدا به آدرس زیر بروید
C
سپس فولدری به نام OOBE را بیابید و نامش را به OOBE.OLD تغییر دهید.
اکنون SET-UP نرم افزار را اجرا و نصب کنید.

رمان ۹۸ | دانلود رمان
نودهشتیا,بزرگترین مرجع تایپ رمان, دانلود رمان جدید,دانلود رمان عاشقانه, رمان خارجی, رمان ایرانی, دانلود رمان بدون سانسور,دانلود رمان اربابی,
 roman98.com
roman98.com
علل نصب فتوشاپ

رمان ۹۸ | دانلود رمان
نودهشتیا,بزرگترین مرجع تایپ رمان, دانلود رمان جدید,دانلود رمان عاشقانه, رمان خارجی, رمان ایرانی, دانلود رمان بدون سانسور,دانلود رمان اربابی,
 roman98.com
roman98.com





