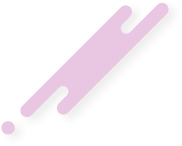- عضویت
- 24/4/20
- ارسال ها
- 351
- امتیاز واکنش
- 7,083
- امتیاز
- 263
- محل سکونت
- In The Windows
- زمان حضور
- 73 روز 27 دقیقه
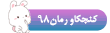
نویسنده این موضوع
پس از آنکه آخرین نسخه از سیستم عامل مایکروسافت یعنی ویندوز 8، در بازار با شکست مواجه شد، مایکروسافت تصمیم گرفت که این شکست را جبران کند. این شرکت با معرفی ویندوز10 توانست تمام کمبودهای ویندوزهای قبلی خود را جبران و قابلیت های شگفت انگیزی در آن بکار ببرد. در ادامه به معرفی قابلیت های ویندوز 10 می پردازیم که حتما برایتان جالب خواهد بود.
دسکتاپ مجازی
از قابلیت های ویندوز 10 می توان به دسکتاپ مجازی اشاره کرد. این ویژگی به کاربر امکان داشتن دسکتاپ های مجزا برای مدیریت برنامه های ویندوز را می دهد. اگر روی دکمه «Task View» که در سمت راست باکس جستجو در نوار وظیفه وجود دارد کلیک کنید قادر خواهید بود پنجره های باز شده را مشاهده کنید پس از آن می توانید برای افزودن یک محیط جدید، روی دکمه “New Desktop” در گوشه راست پایین صفحه کلیک کنید.
ویندوز 10 به کاربر این امکان را میدهد تا به دلخواه هرچندتا دسکتاپ می خواهد بسازد. برای بستن این دسکتاپها هم می توانید در بخش Task View روی آیکون ضربدر موجود در گوشهی تصویر کوچک دسکتاپ کلیک کنید.
استریم کردن محتوای صوتی و تصویری
یکی دیگر از قابلیت های ویندوز 10 استریم ویدئو است. کاربران معمولا برای انتقال ویدئوها و موزیک از ویندوز به دستگاه های دیگر مانند صفحه نمایش تلوزیون از « Plex» استفاده می کنند. اما سیستم عامل مایکروسافت از استریم ویدئو و رسانه بر مبنای پروتکل « DLNA» پشتیبانی می کند. بنابراین همه کاربران به یک گجت سازگار با DLNA برای استریم کردن مانند « Xbox One یا Roku» نیاز دارند.
برای فعال کردن آن استریم رسانه « media streaming» را از نوار وظیفه جستجو می کنید. روی گزینه ای که ظاهر می شود کلیک کنید سپس « Turn on media streaming» را انتخاب کنید. زمانی که ابزار دریافتی تان به درستی تنظیم شده است استریم محتوا به راحتی با یک کلیک راست روی فایل و انتخاب « Cast to Device» انجام می گیرد.
برنامه Scheduling tasks
قابلیت «Scheduling tasks» یکی از گزینه های کارآزموده ی ویندوز است که از زمان ویندوز 95 در خدمت کاربران بوده. این برنامه در ویندوز باعث می شود که برنامه ها به درستی زمانبندی و تنظیم شوند تا در دوره های زمانی مشخص بدون دخالت کاربر اجرا شوند و به وظیفه خاص خود عمل کنند.
عبارت task scheduler را در بخش جستوجوی نوار وظیفه تایپ کنید و با کلیک روی گزینهی ظاهرشده، این نرمافزار اجرا میشود. در نگاه اول شاید محیط پیچیدهی این نرمافزار شما را سردرگم کند باشد، اما بعد از مدتی بهراحتی از آن سر در میآورید. برای شروع، روی گزینهی Create Basic Task یا Create Task کلیک کنید. در این قسمت فقط کافی است که برای هر وظیفه یک زمانبندی و پیامد انجام آن را مشخص کنید.
حذف بدافزارهای مخرب
مایکروسافت فراز و نشیب ها و تغییرات زیادی در نرم افزارهای امنیتی خود داشته است. نسخه جدید مایکروسافت یعنی ویندوز 10 از قابلیت ها زیادی برخوردار است و نسبت به سیستم عامل های قبلی تغییرات زیادی در آن اعمال شده است. در این سیستم عامل اگر قصد پرداخت هزینه برای آنتی ویروس های محافظ را ندارید ویندوز دیفندر (Windows Defender) نقش موثری می تواند در حذف بدافزارهای سیستم شما داشته باشد
یکی از ابزارهای امنیتی ساخته شده در ویندوز 10 که ممکن است در مورد آن اطلاعاتی نداشته باشید ابزار حذف نرم افزار مخرب (Malicious Software Removal) است که پس از نصب، بصورت خودکار اجرا شده و در صورت شناسایی بدافزارها، آن را به کاربر اعلام میکند.
اگر ویندوز 10 را به صورت بروز رسانی خودکار تنظیم کرده باشید، به طور خودکار نیز آخرین نسخه این برنامه را هم دریافت خواهید کرد.
بازیابی فضای دیسک از دست رفته
یکی از ابزارهای کاربردی که در سیستم عامل ویندوز10 یافت می شود « Disk Clean-up» نام دارد که کار آن پاک سازی هارد از فایل های اضافه، معیوب و بلااستفاده است. شما می توانید برای راه اندازی این ابزار تنها نام آن را در بخش سرچ نوار وظیفه تایپ و اولین نتیجه را انتخاب کنید. با توجه به این اکثر مشکلات مکرر ویندوز به دلیل پر بودن هارد دیسک است این ابزار تمام فایل های اضافی را شناسایی و پاک می کند.
برای پاکسازی پس از اجرای نرمافزار، دستهبندیهای مختلفی به نمایش درمیآید که حجم اشغالشده از طریق آنها را هم میتوانید مشاهده کنید. بعد از انتخاب این دسته بندی ها دستهبندیهای، روی گزینهی Clean up system files کلیک کنید تا فرایند پاکسازی آغاز شود.
کنترل از راه دور «Remote assistance»
یکی دیگر از قابلیت های ویندوز 10 ریموت اسیستنس (Remote assistance) است. شاید برای شما هم تاکنون اتفاق افتاده زمانی که برای یکی از دوستان یا اعضای خانواده تان مشکل کامپیوتری پیش می آید در آن لحظه احتمالا به فکر اسکایپ یا تیم ویور (TeamViewer) بیوفتید تا از طریق آن از راه دور به آنها کمک برسانید. اما شما می توانید به جای استفاده از این نرم افزارها از خود ویندوزتان کمک بگیرید. ویندوز10 با قابلیت ریموت اسیستنس خود به شما این امکان را می دهد مدیریت جلسات کنترل از راه دور را بدون هیچگونه نرم افزار اضافی دیگری انجام دهید.
برای استفاده از این ابزار باید کلمه «Remote assistance» را داخل باکس سرچ در نوار وظیفه تایپ کنید سپس از گزینه بالا برای شروع استفاده کنید. با باز شدن صفحه اسپلش شما می توانید انتخاب کنید که آیا قصد کمک دارید یا اینکه کمک بگیرید سپس فرآیند فرستادن یا پذیرش دعوت را انجام دهید. پس از آن کنترل کامل کامپیوتر شخص دیگر را دست خواهید گرفت.
گفتنی است اگر هر دو طرف از ویندوز 10 استفاده می کنند می توانند از برنامه کاربردی «Quick Assist» هم استفاده کنند.
اشتراک گذاری فایل ها
از قابلیت های ویندوز 10 می توان به اشتراک گذاری فایل ها با دیگر کامپیوترها اشاره کرد. اگر قصد دارید موسیقی، فیلم با دیگر اعضای خانواده یا دوستانتان به اشتراک بگذارید نیازی نیست آنها را آپلود یا در ایمیل پیوست کنید این کار با ویندوز 10 راحتی انجام می گیرد.
برای شروع باید به «Network & Internet» از قسمت تنظیمات بروید و بعد از انتخاب «HomeGroup» روی «Create a homegroup» کلیک و دستورالعمل ها را دنبال کنید. پس از طی این مراحل ویندوز از شما خواهد پرسید کدام یک از فایل ها و دستگاه ها را قصد دارید به در شبکه های محلی به اشتراک بگذارید و بعد از آن هم رمز عبوری به نمایش درمیآید تا هرکسی نتواند وارد این شبکه شود.
جستجوی فایل های گمشده و خطاهای دیسک
کامند پرامپت (command prompt ) پنجرهای کاربردی در ویندوز است، با اینکه شاید خیلیها باور داشته باشند که کاربردش نسبت به گذشتهها کمتر شده اما برای رفع برخی مشکلات کامپیوتری بسیار کمک می کند.
برای استفاده از این خط فرمان متنی باید ابتدا کامند پرامپت را با تایپ کردن «cmd» داخل باکس سرچ نوار وظیفه راه اندازی کرد. سپس روی لینک کامند پرامپت کلیک راست کنید و «Run as administrator» را از منو پاپ آپی که ظاهر می شود انتخاب کنید.
برای اجرای «System File Checker» دستور «sfc /scannow» را تایپ کنید. با این دستور سیستم شروع به چک کردن می کند .اگر فایل معیوبی پیدا شود خود برنامه مشکل را برطرف می کند. همچنین برای بررسی مشکلات دیسک هم میتوانید عبارت «chkdsk /f» را در پنجرهی خط فرمان تایپ کنید.
نرم افزار Print to PDF
همانطور که می دانید نسخه های قبل تر ویندوز10 پرینتر PDF داخلی ندارند و تنهای گزینه ای که شما در نسخه های قبلی ویندوز مشاهده می کنید « XOS» است. اکنون در ویندوز 10 می توانید به جای استفاده از این فرمت نرم افزار رایگان « PDF Printer» را نصب کنید و همچنین نیاز به نصب ابزار شخص ثالثی نیست.
گزینه « PDF Printer» در لیست پرینتر هر برنامه ای که قصد دارید یک فایل از آن خارج کنید ظاهر می شود. پس به گزینه پرینتر برنامه را رجوع کرده و « Microsoft Print to PDF» را انتخاب کنید.
ضبط ویدیو از صفحه نمایش
از دیگر قابلیت های ویندوز 10 می توان به ضبط ویدئو از صفحه نمایش اشاره کرد. این ابزار مخفی برای ضبط محتوای بازی و نرم افزارها بکار برده می شود که احتمالا اکثر کاربران از وجود آن بی خبر هستند.
در ویندوز 10 یک برنامه داخلی به نام « Game DVR» وجود دارد که وظیفه ضبط ویدیو را برعهده دارد. البته این قابلیت بیشتر برای ضبط بازیها اختصاص داده شده که گیمرها میتوانند با ضبط کردن محتوای بازیها آنها را به اشتراک بگذارند. البته همچنین میتوان محتوای دیگر اپلیکیشنها را ضبط کرده و حتی ویدیوی آموزشی برای دوستان یا اعضای خانوادهی خود تهیه کنید.
برای استفاده از این قابلیت ابتدا برنامه ای را که می خواهید از آن فیلم بگیرید را باز کنید سپس کلیدهای ویندوز و G را فشار دهید تا یک صفحه در مقابل شما قرار گیرد. در این لحظه ممکن است مجبور شوید تا یک باکس را برای تایید اینکه در حال اجرای یک بازی هستید تیک بزنید، پس از آن کلید استاندارد قرمز ضبط را فشار دهید تا عملیات آغاز شود و برای توقف، دوباره بر روی آن ضربه بزنید یا از میانبر کلید ویندوز+Alt+R استفاده کنید.
دسکتاپ مجازی
از قابلیت های ویندوز 10 می توان به دسکتاپ مجازی اشاره کرد. این ویژگی به کاربر امکان داشتن دسکتاپ های مجزا برای مدیریت برنامه های ویندوز را می دهد. اگر روی دکمه «Task View» که در سمت راست باکس جستجو در نوار وظیفه وجود دارد کلیک کنید قادر خواهید بود پنجره های باز شده را مشاهده کنید پس از آن می توانید برای افزودن یک محیط جدید، روی دکمه “New Desktop” در گوشه راست پایین صفحه کلیک کنید.
ویندوز 10 به کاربر این امکان را میدهد تا به دلخواه هرچندتا دسکتاپ می خواهد بسازد. برای بستن این دسکتاپها هم می توانید در بخش Task View روی آیکون ضربدر موجود در گوشهی تصویر کوچک دسکتاپ کلیک کنید.
استریم کردن محتوای صوتی و تصویری
یکی دیگر از قابلیت های ویندوز 10 استریم ویدئو است. کاربران معمولا برای انتقال ویدئوها و موزیک از ویندوز به دستگاه های دیگر مانند صفحه نمایش تلوزیون از « Plex» استفاده می کنند. اما سیستم عامل مایکروسافت از استریم ویدئو و رسانه بر مبنای پروتکل « DLNA» پشتیبانی می کند. بنابراین همه کاربران به یک گجت سازگار با DLNA برای استریم کردن مانند « Xbox One یا Roku» نیاز دارند.
برای فعال کردن آن استریم رسانه « media streaming» را از نوار وظیفه جستجو می کنید. روی گزینه ای که ظاهر می شود کلیک کنید سپس « Turn on media streaming» را انتخاب کنید. زمانی که ابزار دریافتی تان به درستی تنظیم شده است استریم محتوا به راحتی با یک کلیک راست روی فایل و انتخاب « Cast to Device» انجام می گیرد.
برنامه Scheduling tasks
قابلیت «Scheduling tasks» یکی از گزینه های کارآزموده ی ویندوز است که از زمان ویندوز 95 در خدمت کاربران بوده. این برنامه در ویندوز باعث می شود که برنامه ها به درستی زمانبندی و تنظیم شوند تا در دوره های زمانی مشخص بدون دخالت کاربر اجرا شوند و به وظیفه خاص خود عمل کنند.
عبارت task scheduler را در بخش جستوجوی نوار وظیفه تایپ کنید و با کلیک روی گزینهی ظاهرشده، این نرمافزار اجرا میشود. در نگاه اول شاید محیط پیچیدهی این نرمافزار شما را سردرگم کند باشد، اما بعد از مدتی بهراحتی از آن سر در میآورید. برای شروع، روی گزینهی Create Basic Task یا Create Task کلیک کنید. در این قسمت فقط کافی است که برای هر وظیفه یک زمانبندی و پیامد انجام آن را مشخص کنید.
حذف بدافزارهای مخرب
مایکروسافت فراز و نشیب ها و تغییرات زیادی در نرم افزارهای امنیتی خود داشته است. نسخه جدید مایکروسافت یعنی ویندوز 10 از قابلیت ها زیادی برخوردار است و نسبت به سیستم عامل های قبلی تغییرات زیادی در آن اعمال شده است. در این سیستم عامل اگر قصد پرداخت هزینه برای آنتی ویروس های محافظ را ندارید ویندوز دیفندر (Windows Defender) نقش موثری می تواند در حذف بدافزارهای سیستم شما داشته باشد
یکی از ابزارهای امنیتی ساخته شده در ویندوز 10 که ممکن است در مورد آن اطلاعاتی نداشته باشید ابزار حذف نرم افزار مخرب (Malicious Software Removal) است که پس از نصب، بصورت خودکار اجرا شده و در صورت شناسایی بدافزارها، آن را به کاربر اعلام میکند.
اگر ویندوز 10 را به صورت بروز رسانی خودکار تنظیم کرده باشید، به طور خودکار نیز آخرین نسخه این برنامه را هم دریافت خواهید کرد.
بازیابی فضای دیسک از دست رفته
یکی از ابزارهای کاربردی که در سیستم عامل ویندوز10 یافت می شود « Disk Clean-up» نام دارد که کار آن پاک سازی هارد از فایل های اضافه، معیوب و بلااستفاده است. شما می توانید برای راه اندازی این ابزار تنها نام آن را در بخش سرچ نوار وظیفه تایپ و اولین نتیجه را انتخاب کنید. با توجه به این اکثر مشکلات مکرر ویندوز به دلیل پر بودن هارد دیسک است این ابزار تمام فایل های اضافی را شناسایی و پاک می کند.
برای پاکسازی پس از اجرای نرمافزار، دستهبندیهای مختلفی به نمایش درمیآید که حجم اشغالشده از طریق آنها را هم میتوانید مشاهده کنید. بعد از انتخاب این دسته بندی ها دستهبندیهای، روی گزینهی Clean up system files کلیک کنید تا فرایند پاکسازی آغاز شود.
کنترل از راه دور «Remote assistance»
یکی دیگر از قابلیت های ویندوز 10 ریموت اسیستنس (Remote assistance) است. شاید برای شما هم تاکنون اتفاق افتاده زمانی که برای یکی از دوستان یا اعضای خانواده تان مشکل کامپیوتری پیش می آید در آن لحظه احتمالا به فکر اسکایپ یا تیم ویور (TeamViewer) بیوفتید تا از طریق آن از راه دور به آنها کمک برسانید. اما شما می توانید به جای استفاده از این نرم افزارها از خود ویندوزتان کمک بگیرید. ویندوز10 با قابلیت ریموت اسیستنس خود به شما این امکان را می دهد مدیریت جلسات کنترل از راه دور را بدون هیچگونه نرم افزار اضافی دیگری انجام دهید.
برای استفاده از این ابزار باید کلمه «Remote assistance» را داخل باکس سرچ در نوار وظیفه تایپ کنید سپس از گزینه بالا برای شروع استفاده کنید. با باز شدن صفحه اسپلش شما می توانید انتخاب کنید که آیا قصد کمک دارید یا اینکه کمک بگیرید سپس فرآیند فرستادن یا پذیرش دعوت را انجام دهید. پس از آن کنترل کامل کامپیوتر شخص دیگر را دست خواهید گرفت.
گفتنی است اگر هر دو طرف از ویندوز 10 استفاده می کنند می توانند از برنامه کاربردی «Quick Assist» هم استفاده کنند.
اشتراک گذاری فایل ها
از قابلیت های ویندوز 10 می توان به اشتراک گذاری فایل ها با دیگر کامپیوترها اشاره کرد. اگر قصد دارید موسیقی، فیلم با دیگر اعضای خانواده یا دوستانتان به اشتراک بگذارید نیازی نیست آنها را آپلود یا در ایمیل پیوست کنید این کار با ویندوز 10 راحتی انجام می گیرد.
برای شروع باید به «Network & Internet» از قسمت تنظیمات بروید و بعد از انتخاب «HomeGroup» روی «Create a homegroup» کلیک و دستورالعمل ها را دنبال کنید. پس از طی این مراحل ویندوز از شما خواهد پرسید کدام یک از فایل ها و دستگاه ها را قصد دارید به در شبکه های محلی به اشتراک بگذارید و بعد از آن هم رمز عبوری به نمایش درمیآید تا هرکسی نتواند وارد این شبکه شود.
جستجوی فایل های گمشده و خطاهای دیسک
کامند پرامپت (command prompt ) پنجرهای کاربردی در ویندوز است، با اینکه شاید خیلیها باور داشته باشند که کاربردش نسبت به گذشتهها کمتر شده اما برای رفع برخی مشکلات کامپیوتری بسیار کمک می کند.
برای استفاده از این خط فرمان متنی باید ابتدا کامند پرامپت را با تایپ کردن «cmd» داخل باکس سرچ نوار وظیفه راه اندازی کرد. سپس روی لینک کامند پرامپت کلیک راست کنید و «Run as administrator» را از منو پاپ آپی که ظاهر می شود انتخاب کنید.
برای اجرای «System File Checker» دستور «sfc /scannow» را تایپ کنید. با این دستور سیستم شروع به چک کردن می کند .اگر فایل معیوبی پیدا شود خود برنامه مشکل را برطرف می کند. همچنین برای بررسی مشکلات دیسک هم میتوانید عبارت «chkdsk /f» را در پنجرهی خط فرمان تایپ کنید.
نرم افزار Print to PDF
همانطور که می دانید نسخه های قبل تر ویندوز10 پرینتر PDF داخلی ندارند و تنهای گزینه ای که شما در نسخه های قبلی ویندوز مشاهده می کنید « XOS» است. اکنون در ویندوز 10 می توانید به جای استفاده از این فرمت نرم افزار رایگان « PDF Printer» را نصب کنید و همچنین نیاز به نصب ابزار شخص ثالثی نیست.
گزینه « PDF Printer» در لیست پرینتر هر برنامه ای که قصد دارید یک فایل از آن خارج کنید ظاهر می شود. پس به گزینه پرینتر برنامه را رجوع کرده و « Microsoft Print to PDF» را انتخاب کنید.
ضبط ویدیو از صفحه نمایش
از دیگر قابلیت های ویندوز 10 می توان به ضبط ویدئو از صفحه نمایش اشاره کرد. این ابزار مخفی برای ضبط محتوای بازی و نرم افزارها بکار برده می شود که احتمالا اکثر کاربران از وجود آن بی خبر هستند.
در ویندوز 10 یک برنامه داخلی به نام « Game DVR» وجود دارد که وظیفه ضبط ویدیو را برعهده دارد. البته این قابلیت بیشتر برای ضبط بازیها اختصاص داده شده که گیمرها میتوانند با ضبط کردن محتوای بازیها آنها را به اشتراک بگذارند. البته همچنین میتوان محتوای دیگر اپلیکیشنها را ضبط کرده و حتی ویدیوی آموزشی برای دوستان یا اعضای خانوادهی خود تهیه کنید.
برای استفاده از این قابلیت ابتدا برنامه ای را که می خواهید از آن فیلم بگیرید را باز کنید سپس کلیدهای ویندوز و G را فشار دهید تا یک صفحه در مقابل شما قرار گیرد. در این لحظه ممکن است مجبور شوید تا یک باکس را برای تایید اینکه در حال اجرای یک بازی هستید تیک بزنید، پس از آن کلید استاندارد قرمز ضبط را فشار دهید تا عملیات آغاز شود و برای توقف، دوباره بر روی آن ضربه بزنید یا از میانبر کلید ویندوز+Alt+R استفاده کنید.
10 قابلیت کلیدی ویندوز 10 که احتمالا از آنها خبر ندارید!

رمان ۹۸ | دانلود رمان
نودهشتیا,بزرگترین مرجع تایپ رمان, دانلود رمان جدید,دانلود رمان عاشقانه, رمان خارجی, رمان ایرانی, دانلود رمان بدون سانسور,دانلود رمان اربابی,
 roman98.com
roman98.com