
- عضویت
- 3/10/19
- ارسال ها
- 1,150
- امتیاز واکنش
- 10,424
- امتیاز
- 323
- زمان حضور
- 73 روز 8 ساعت 4 دقیقه
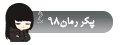
نویسنده این موضوع
خواندن نوشتهای که غلطهای املایی و نگارشی دارد، نه تنها خوشایند نیست، بلکه باعث تمسخر و زیر سوال رفتن نویسنده میشود. ممکن است دید خواننده نسبت به آن مقاله هم تغییر کند و به چشم متنی سطح پایین و کمارزش به آن نگاه کند. پس همیشه سعی کنید نوشتههایتان را از نظر املایی و نگارشی ویرایش و اشکالات آنها را برطرف کنید. شاید کار وقتگیر و خستهکنندهای به نظر برسد؛ اما نگران نباشید! نرمافزار Word مثل یک سرباز آماده است تا به جنگ غلطهای املایی و نگارشی برود و به شما کمک میکند آنها را اصلاح کنید.
ما در سایت پویان قصد داریم در سلسه مقالات ویراستاری با Word به شما ابزارهای این کار را آموزش دهیم. بخش اصلی ابزارهای ویراستاری word در سربرگ Review (بازبینی) قرار دارد. در این آموزش، بخش اول این سربرگ را که شامل بخشهای Proofing، Speech، Accessibility و Language است، توضیح میدهیم. در قسمت دوم در مورد یادداشتنویسی در Word توضیح میدهیم. آموزش سوم هم شامل ترفندها و نکات تکمیلی ویراستاری در ورد است.
رفع خطاهای املایی و گرامری با ابزار Spelling & Grammar
با استفاده از ابزار Spelling & Grammar به راحتی میتوانید غلطهای املایی و گرامری را شناسایی و اصلاح کنید. وقتی Word کلمه اشتباهی را پیدا میکند، زیر آن یک خط زیگزاگ قرمز میکشد تا کاملا مشخص باشد. توجه داشته باشید که هنگام استفاده از ابزارهای ویراستاری Word باید اینترنت روشن باشد. حالا برای پیدا کردن و تصحیح غلطهای املایی و نگارشی مراحل زیر را انجام دهید:
به سربرگ Review بروید. روی Spelling & Grammar کلیک کنید.

حالا پنل Proofing در سمت راست باز میشود.

مشاهده معنی مختلف کلمات با ابزار Thesaurus (لغتنامه)
با استفاده از این قسمت میتوانید معانی دیگر کلمه را مشاهده کنید.
به سربرگ Review بروید و روی Thesaurus کلیک کنید.

پنلی در سمت راست صفحه باز میشود که میتوانید در کادر بالای آن خود کلمه و در کادر پایین آن معانی دیگر کلمه را ببینید.

مشاهده تعداد کلمات با ابزار Word Count
در نرم افزار word ابزاری وجود دارد که میتوانید با استفاده از آن تعداد صفحات، کلمات، کلمات بدون در نظر گرفتن فاصله، تعداد کاراکترها و… را در متن خود بیابید. مثلا اگر بخواهید در شبکههای اجتماعی پستی بگذارید و با محدودیت تعداد کاراکتر مواجه هستید، میتوانید با ابزار Word Count تعداد کاراکترهای متن خود را ببیند.
برای این کار مراحل زیر را انجام دهید:
به سربرگ Review بروید. روی Word count کلیک کنید.

پنجره Word count باز میشود که میتوانید موارد زیر را مشاهده کنید:

فعال کردن ابزار خواننده متن (Read Aloud)
با استفاده از این قسمت دیگر نیاز نیست خودتان متن را بخوانید، با فعال کردن Read Aloud متون انگلیسی برای شما خوانده میشود و می توانید هر وقت خواستید آن را متوقف کنید.
به سربرگ Review بروید. روی Read Aloud کلیک کنید.

وقتی روی Read Aloud کلیک کنید در سمت راست صفحه یکسری آیکن میبینید.

رفع مشکلات مفهومی با ابزار Check accessibility
زمانی که یک متن را مینویسید ممکن است مشکلات مفهومی خاصی به وجود بیاید که شما قادر به شناسایی آنها نباشید، این مشکلات میتوانند فهم و درک شما و خوانندگان را از متن دچار مشکل کنند. ورد در اینجا هم دست به کار شده و یک ابزار بسیار کاربردی را در اختیارتان قرار داده که Check accessibility نام دارد.
استایلهای هدینگ، فاصله اضافی بین کاراکترها و دیگر مسائل مشابه چیزهایی هستند که Check accessibility به دنبال آنهاست و سعی میکند شما را از وجود آنها باخبر کند.
برای فعال کردن Check accessibility مراحل زیر را انجام دهید:
بعد از اتمام نگارش متن به سربرگ Review بروید. روی Check accessibility کلیک کنید.

پنل Accessibility checker در سمت راست باز میشود و در یک کادر خطاها و هشدارها و نکات و… را به شما نشان میدهد تا هر چه سریعتر آنها را اصلاح کنید.

ترجمه متون با ابزار Translate
ابزار دیگری که در ورد وجود دارد مترجم یا Translate است که با استفاده از آن به راحتی میتوانید متون خود را به زبانهای مختلف ترجمه کنید. برای استفاده از این ابزار مراحل زیر را انجام دهید:
به سربرگ Review بروید. در گروه Language روی Translate کلیک کنید. کادری باز میشود. در اینجا ۲ گزینه وجود دارد.

Translate selection
قسمتی از متن را انتخاب کنید و سپس Translate selection را انتخاب کنید.


نکته: با انتخاب Translate document دیگر نیازی نیست متن را انتخاب کنید ورد به صورت خودکار تمام متن را ترجمه میکند فقط شما باید نوع زبان مقصد را با استفاده از فلش بازشوی قسمت To تعیین کنید. سپس ترجمه متن را در سند جدیدی به شما ارائه میدهد.
تنظیمات زبان (Language) در Word
با استفاده از این ابزار میتوانید تنظیمات زبان را انجام دهید.
با کلیک روی Language دو گزینه پیش روی شماست.
با کلیک روی Language preferences پنجره Word options باز میشود.

جمعبندی
رعایت املا و نگارش صحیح کلمات یکی از مهمترین موضوعات در نوشتن است. در این آموزش آموختید که با استفاده از گروه Proofing و Accessibility میتوانید غلطهای املایی و گرامری را بیابید و رفع کنید. همچنین آموختید با استفاده از گروه Language به راحتی میتوانید متون خود را ترجمه کنید و در نهایت یک متن بدون اشتباه و خطا داشته باشید. نکتهی دیگر اینکه سربرگ Review در نرمافزارهای دیگر آفیس مانند واننوت هم وجود دارد که میتوانید با ابزارهای آن یادداشتهای خود را ویرایش کنید.
منبع: پویان
انجمن رمان ۹۸ | انجمن رمان نویسی
ما در سایت پویان قصد داریم در سلسه مقالات ویراستاری با Word به شما ابزارهای این کار را آموزش دهیم. بخش اصلی ابزارهای ویراستاری word در سربرگ Review (بازبینی) قرار دارد. در این آموزش، بخش اول این سربرگ را که شامل بخشهای Proofing، Speech، Accessibility و Language است، توضیح میدهیم. در قسمت دوم در مورد یادداشتنویسی در Word توضیح میدهیم. آموزش سوم هم شامل ترفندها و نکات تکمیلی ویراستاری در ورد است.
رفع خطاهای املایی و گرامری با ابزار Spelling & Grammar
با استفاده از ابزار Spelling & Grammar به راحتی میتوانید غلطهای املایی و گرامری را شناسایی و اصلاح کنید. وقتی Word کلمه اشتباهی را پیدا میکند، زیر آن یک خط زیگزاگ قرمز میکشد تا کاملا مشخص باشد. توجه داشته باشید که هنگام استفاده از ابزارهای ویراستاری Word باید اینترنت روشن باشد. حالا برای پیدا کردن و تصحیح غلطهای املایی و نگارشی مراحل زیر را انجام دهید:
به سربرگ Review بروید. روی Spelling & Grammar کلیک کنید.

حالا پنل Proofing در سمت راست باز میشود.
- در کادر بالا قسمتی از متن که کلمه اشتباه در آنجا قرار دارد نمایش داده میشود.
- املای صحیح کلماتی که به کلمه شما نزدیک هستند در قسمت Suggestions نمایش داده میشود.
- با استفاده از گزینه Ignore once میتوانید تصحیح کلمه را نادیده بگیرد.
- با استفاده از Ignore all میتوانید همه تصحیحها را نادیده بگیرید.
- اگر مطمئن هستید کلمه شما درست هست ولی در دیکشنری Wordوجود ندارد، با استفاده از Add to dictionary کلمه را به دیکشنری ورد اضافه کنید تا دیگر غلطیاب املایی Word آن را به عنوان کلمه اشتباه در نظر نگیرد.

مشاهده معنی مختلف کلمات با ابزار Thesaurus (لغتنامه)
با استفاده از این قسمت میتوانید معانی دیگر کلمه را مشاهده کنید.
به سربرگ Review بروید و روی Thesaurus کلیک کنید.

پنلی در سمت راست صفحه باز میشود که میتوانید در کادر بالای آن خود کلمه و در کادر پایین آن معانی دیگر کلمه را ببینید.

مشاهده تعداد کلمات با ابزار Word Count
در نرم افزار word ابزاری وجود دارد که میتوانید با استفاده از آن تعداد صفحات، کلمات، کلمات بدون در نظر گرفتن فاصله، تعداد کاراکترها و… را در متن خود بیابید. مثلا اگر بخواهید در شبکههای اجتماعی پستی بگذارید و با محدودیت تعداد کاراکتر مواجه هستید، میتوانید با ابزار Word Count تعداد کاراکترهای متن خود را ببیند.
برای این کار مراحل زیر را انجام دهید:
به سربرگ Review بروید. روی Word count کلیک کنید.

پنجره Word count باز میشود که میتوانید موارد زیر را مشاهده کنید:
- Pages: تعداد صفحات
- Words: تعداد کلمات
- (Characters (no spaces: تعداد کاراکترها بدون در نظر گرفتن فاصله بین آنها
- (Characters (with spaces: تعداد کاراکترها با در نظر گرفتن فاصله بین آنها
- Paragraphs: تعداد پاراگرافها
- Lines: تعداد خطوط

فعال کردن ابزار خواننده متن (Read Aloud)
با استفاده از این قسمت دیگر نیاز نیست خودتان متن را بخوانید، با فعال کردن Read Aloud متون انگلیسی برای شما خوانده میشود و می توانید هر وقت خواستید آن را متوقف کنید.
به سربرگ Review بروید. روی Read Aloud کلیک کنید.

وقتی روی Read Aloud کلیک کنید در سمت راست صفحه یکسری آیکن میبینید.
- با کلیک روی این دکمه پاراگراف قبلی را میخواند.
- با کلیک روی این دکمه خواندن متوقف میشود.
- با کلیک روی این دکمه پاراگراف بعدی را میخواند.
- با کلیک روی این دکمه کادری باز میشود که میتوانید دو تنظیم را انجام دهید.
- با تغییر قسمت Reading speed سرعت خواندن را کم و زیاد کنید.
- با استفاده از قسمت Voice selection صدا را انتخاب کنید.
- با کلیک روی علامت ضربدر این آیکنها از صفحه حذف میشود.

رفع مشکلات مفهومی با ابزار Check accessibility
زمانی که یک متن را مینویسید ممکن است مشکلات مفهومی خاصی به وجود بیاید که شما قادر به شناسایی آنها نباشید، این مشکلات میتوانند فهم و درک شما و خوانندگان را از متن دچار مشکل کنند. ورد در اینجا هم دست به کار شده و یک ابزار بسیار کاربردی را در اختیارتان قرار داده که Check accessibility نام دارد.
استایلهای هدینگ، فاصله اضافی بین کاراکترها و دیگر مسائل مشابه چیزهایی هستند که Check accessibility به دنبال آنهاست و سعی میکند شما را از وجود آنها باخبر کند.
برای فعال کردن Check accessibility مراحل زیر را انجام دهید:
بعد از اتمام نگارش متن به سربرگ Review بروید. روی Check accessibility کلیک کنید.

پنل Accessibility checker در سمت راست باز میشود و در یک کادر خطاها و هشدارها و نکات و… را به شما نشان میدهد تا هر چه سریعتر آنها را اصلاح کنید.

ترجمه متون با ابزار Translate
ابزار دیگری که در ورد وجود دارد مترجم یا Translate است که با استفاده از آن به راحتی میتوانید متون خود را به زبانهای مختلف ترجمه کنید. برای استفاده از این ابزار مراحل زیر را انجام دهید:
به سربرگ Review بروید. در گروه Language روی Translate کلیک کنید. کادری باز میشود. در اینجا ۲ گزینه وجود دارد.
- Translate selection: قسمتی از متن که با ماوس انتخاب شده است، ترجمه میشود.
- Translate document: کل متن را ترجمه کرده و نیازی به انتخاب متن نیست.

Translate selection
قسمتی از متن را انتخاب کنید و سپس Translate selection را انتخاب کنید.
- با انتخاب این گزینه پیغامی نمایش داده میشود. روی Turn on کلیک کنید. پنل Translator در سمت راست باز میشود.
- در قسمت From قسمت انتخاب شده نمایش داده میشود و از فلش این قسمت زبان مبدا مشخص میشود.
- با استفاده از فلش قسمت To زبان مقصد را انتخاب کنید و در کادر پایین آن متن ترجمه شده را ببینید.
- با استفاده از Insert می توانید ترجمه را به متن اضافه کنید.


نکته: با انتخاب Translate document دیگر نیازی نیست متن را انتخاب کنید ورد به صورت خودکار تمام متن را ترجمه میکند فقط شما باید نوع زبان مقصد را با استفاده از فلش بازشوی قسمت To تعیین کنید. سپس ترجمه متن را در سند جدیدی به شما ارائه میدهد.
تنظیمات زبان (Language) در Word
با استفاده از این ابزار میتوانید تنظیمات زبان را انجام دهید.
با کلیک روی Language دو گزینه پیش روی شماست.
- Set proofing language
- Language preferences
با کلیک روی Language preferences پنجره Word options باز میشود.
- از قسمت Choose editing languages زبان ویرایش اسناد را تعیین کنید که این ویرایش شامل املا، چک کردن دستور زبان و مرتبسازی است.
- از قسمت Choose display language ترتیب اولویت زبان را تنظیم کنید.

جمعبندی
رعایت املا و نگارش صحیح کلمات یکی از مهمترین موضوعات در نوشتن است. در این آموزش آموختید که با استفاده از گروه Proofing و Accessibility میتوانید غلطهای املایی و گرامری را بیابید و رفع کنید. همچنین آموختید با استفاده از گروه Language به راحتی میتوانید متون خود را ترجمه کنید و در نهایت یک متن بدون اشتباه و خطا داشته باشید. نکتهی دیگر اینکه سربرگ Review در نرمافزارهای دیگر آفیس مانند واننوت هم وجود دارد که میتوانید با ابزارهای آن یادداشتهای خود را ویرایش کنید.
منبع: پویان
انجمن رمان ۹۸ | انجمن رمان نویسی
ابزار ویراستاری

رمان ۹۸ | دانلود رمان
نودهشتیا,بزرگترین مرجع تایپ رمان, دانلود رمان جدید,دانلود رمان عاشقانه, رمان خارجی, رمان ایرانی, دانلود رمان بدون سانسور,دانلود رمان اربابی,
 roman98.com
roman98.com
آخرین ویرایش:




