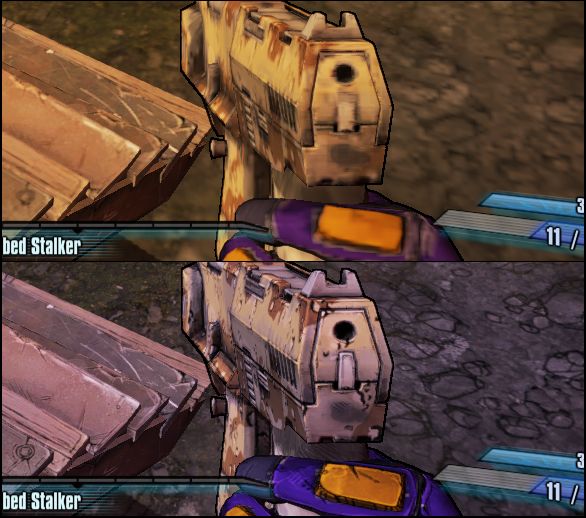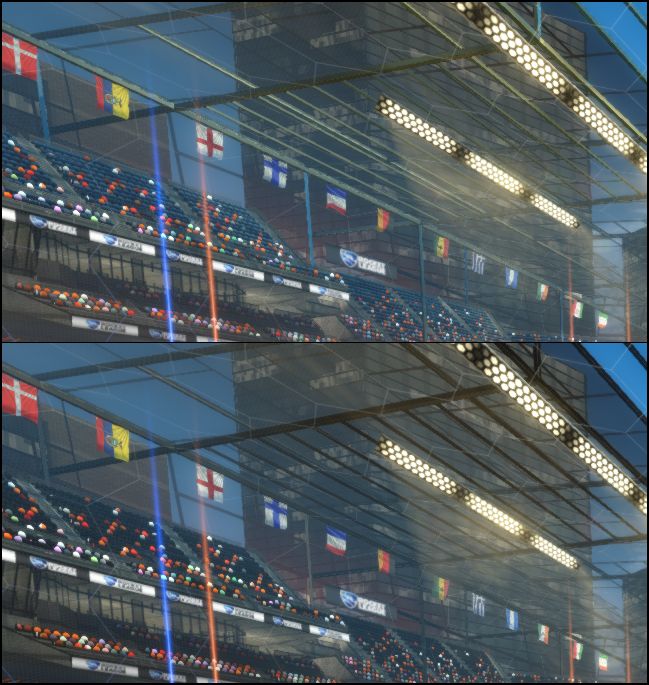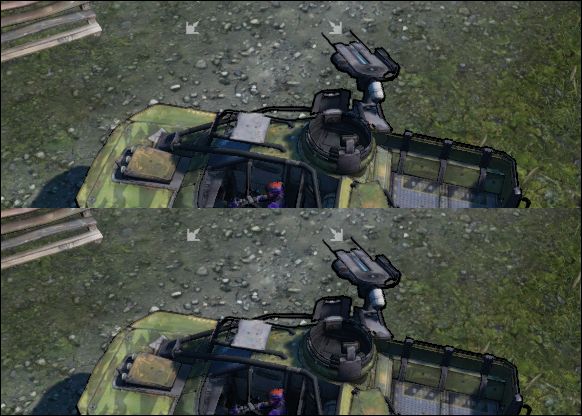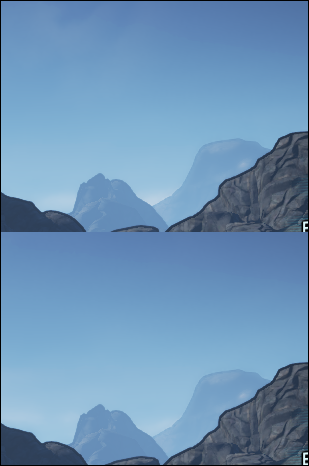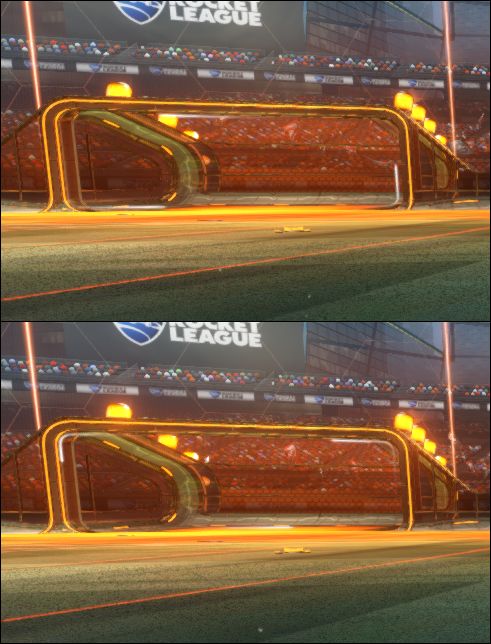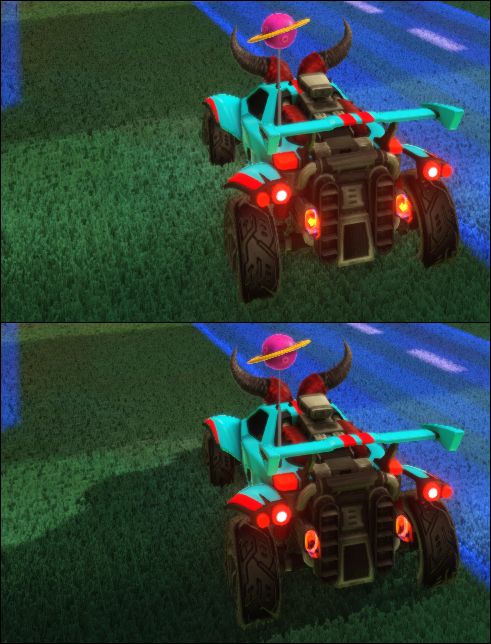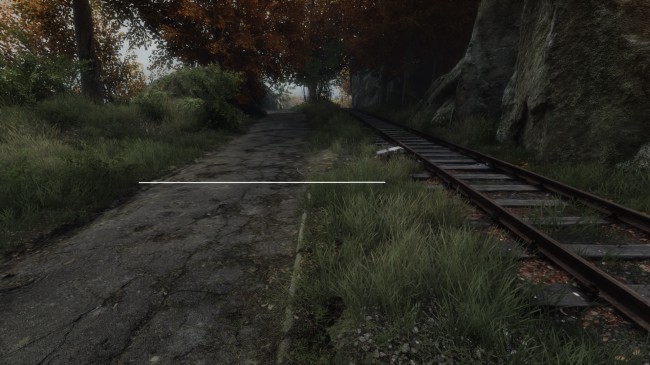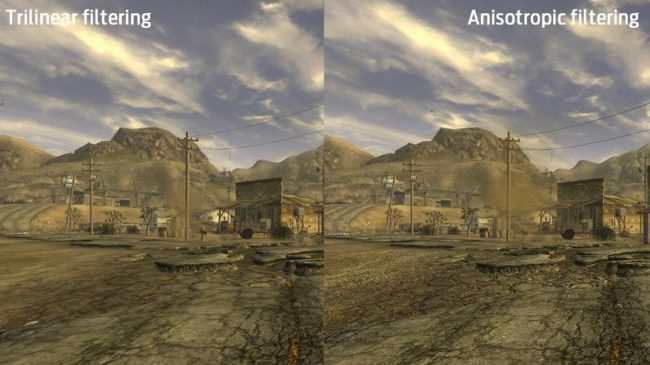- عضویت
- 27/2/20
- ارسال ها
- 171
- امتیاز واکنش
- 624
- امتیاز
- 178
- زمان حضور
- 1 روز 7 ساعت 26 دقیقه
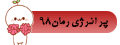
نویسنده این موضوع
| هر آنچه لازم است درمورد تنظیمات گرافیکی بدانید |
اگر روی کامپیوتر شخصیتان بازیهای ویدیویی را تجربه کرده باشید، میدانید که تنظیمات گرافیکی اهمیت بالایی در خروجی نهایی بازیها خواهند داشت. شاید تا به حال پیش آمده باشد که از منوی بازی سری به این تنظیمات بزنید. در این صورت گزینههای زیادی پیش رویتان میبینید که هرکدام میتوانند ظاهر و تجربه نهایی بازی را به شدت برایتان تغییر دهند.
برخی از این تنظیمات گرافیکی را به راحتی و تنها با تکیه بر نامشان میتوان شناخت. اما برخی دیگر هیچ سر نخی از ماهیتشان به شما نمیدهند. شاید آنقدر حوصله نداشته باشید تا بخواهید با این تنظیمات پیچیده و ناشناخته سر و کله بزنید. البته این روزها بسیاری از بازیها تنظیمات گرافیکی را به صورت خودکار برایتان تغییر میدهند، اما باز هم ممکن است نتیجه نهایی مورد تایید شما نباشد.
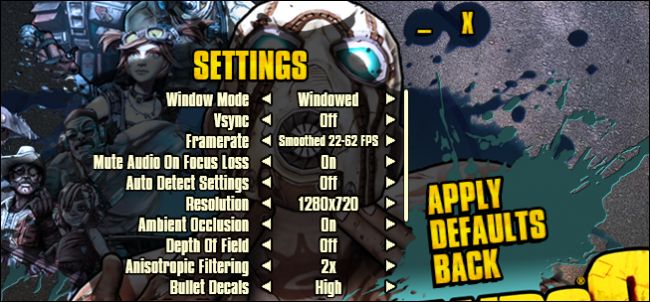
اما اگر واقعا میخواهید به یک تعادل کامل میان عملکرد و جلوههای گرافیکی بازیتان برسید، بهترین کار این است که خودتان وارد تنظیمات شوید و جزء به جزء آن را شخصا انتخاب کنید. این کار نیازمند شناخت دقیقی از هر گزینه و عملکرد آن است. به همین خاطر تصمیم گرفتیم تا توضیحات مفصلی درخصوص هر یک از تنظیمات گرافیکی موجود در بازیها به شما بدهیم تا بهتر بتوانید آنها را تغییر دهید.
فریم و رفرش ریت
اگر بیایم و یک بازی ویدیویی را مجموعهای از تصاویر در نظر بگیریم که انیمیشن مانند کنار یکدیگر قرار میگیرند و تصویر را میسازند، فریم به تعداد تصاویری گفته میشود که در هر ثانیه نمایش داده میشود. این مسئله با رفرش ریت (مقدار رفرش شدن تصویر در ثانیه یا به عبارتی میزان آپدیت شدن تصویر در ثانیه) متفاوت است. واحد رفرش ریت هرتز (Hz) است. هر هرتز به معنی یک گذراندن یک چرخه در ثانیه است.
بنابراین به سادگی میتوان کارآیی نهایی این دو عدد را متوجه شد. یک مانیتور ۶۰ هرتزی، ۶۰ بار طی یک ثانیه آپدیت میشود. همچنین یک بازی با ۶۰ فریم بر ثانیه، به هر جایگاه خالی برای نمایش تصویر طی یک ثانیه، ۶۰ فریم میدهد.
اطلاعات ابتدایی درخصوص رزولوشن
پیکسل پایهترین جزء یک تصویر دیجیتالی است. درواقع پیکسل یک نقطه رنگی بسیار کوچک است که وقتی درکنار پیکسلهای دیگر قرار میگیرد، تصویر را میسازد. رزولوشن یا وضوح تصویر ردیف و ستون حاصل از قرارگیری این پیکسلها در کنار یکدیگر است. رایجترین رزولوشن برای مانیتورهای امروزی ۷۲۰p – ۱۲۸۰x۷۲۰ ،۱۰۸۰p – ۱۹۲۰x۱۰۸۰ و… است.
به این رزولوشنها ۱۶x۹ میگویند. اگر نسبت تصویر شما ۱۶x۱۰ باشد، یعنی رزولوشن مانیتورتان متفاوت است. مثلا ۱۹۲۰x۱۲۰۰ یا مانیتورهای جدید و اولتراواید با رزولوشن ۲۵۶۰x۱۰۸۰ و… .
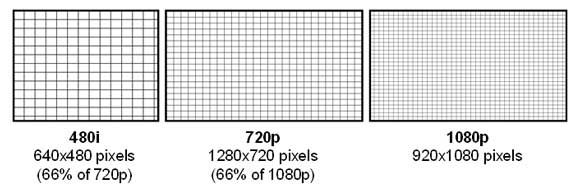
تنظیمات رزولوشن و ابعاد تصویر
ابتدا از منوی بازی گزینه تنظیمات را انتخاب کرده و سپس به قسمت Video Settings بروید. اینجا، گزینهها و انتخابهای موجود برای ایجاد تغییر در تنظیمات گرافیکی را مشاهده میکنید. در اولین مرحله، سراغ تنظیماتی میرویم که سادهتر هستند و برای انتخابشان نیاز به پیشزمینه خاصی ندارید. گزینه رزولوشن ابعاد تصویری که به شما نمایش داده میشود را نشان میدهد. در کنار ابعاد تصویر، رزولوشن باعث میشود خروجی نهایی شفافیت بیشتر یا کمتری داشته باشد.
برای مثال اسکرینشات ما از راکت لیگ را ببینید. تصویر بزرگتر نشاندهنده اجرا شدن بازی روی رزولوشن اصلی مانیتورمان یعنی ۱۹۲۰x۱۰۸۰ است. تصویر کوچکتر برای زمانی است که رزولوشن راکت لیگ را به ابعادی کوچکتر یعنی ۶۴۰x۴۸۰ تغییر دادیم. اگر بیشتر دقت کنید، متوجه میشوید که کیفیت تصویر در رزولوشن کمتر بسیار بیشتر از کیفیت تصویری است که در رزولوشن بالا میبینیم. یعنی به دلیل تراکم بیشتر پیکسلها در تصویری با ابعاد کمتر، ما تصویری شفافتر و باکیفیتتر مشاهده میکنیم. درحالیکه اگر تصویر را در ابعادی بزرگتر نمایش دهیم، تراکم کمتر میشود و از کیفیت نهایی کاسته میشود.
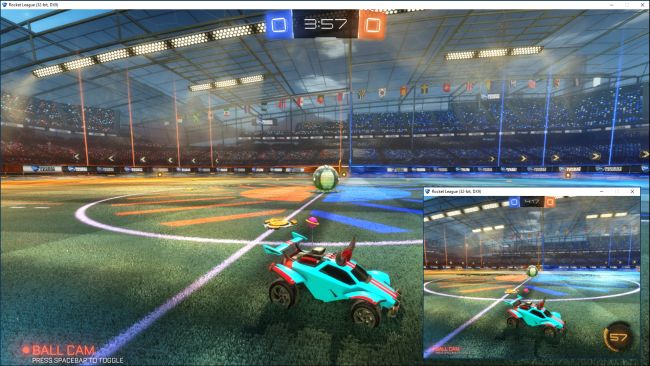
برای بهترین تجربه ممکن، میبایست رزولوشن بازی را دقیقا مشابه رزولوشن مانیتورتان انتخاب کنید. برای مثال درصورتی که رزولوشن مانیتور شما ۱۹۲۰x۱۰۸۰ است، در تنظیمات گرافیکی نیز رزولوشون بازی را ۱۹۲۰x۱۰۸۰ انتخاب کنید. شاید تجربه بازی با رزولوشنی کمتر موجب شود تا عملکرد کلی بهتر و اجرا شدن بازی روانتر شود، اما ظاهر کلی به شدت خراب میشود.
برای جلوگیری از این افت کیفیت، میتوانید گزینههای دیگر را خاموش کنید تا بدین ترتیب رزولوشن اصلی مانیتورتان را فدای عملکردی روانتر نکرده باشید. اگر به اسکرینشات بیشتر دقت کنید، متوجه میشوید که حاشیه تصویر دور خروجی نهایی بازی قابل مشاهده است. این مسئله بخاطر انتخاب گزینه Windowed در قسمت Window Mode است. جایی که شما ابعاد تصویر نهایی را انتخاب میکنید. طبیعی است که انتخاب گزینه Full Screen یا تمام صفحه علاوه بر ظاهری بهتر، میتواند به روانتر شدن عملکرد بازی نیز کمک کند. در حالت تمام صفحه، برای دسترسی به دسکتاپ میبایست از کلید Window روی کیبوردتان استفاده کنید و دیگر به حاشیه تصویر دسترسی ندارید.
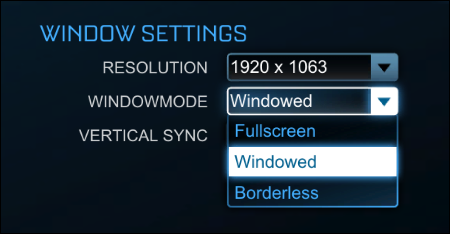
بسیاری از بازیها مانند راکت لیگ یا بوردرلندز گزینهای تحت عنوان Borderless Windowed نیز دارند. در این حالت تصویر گرچه تمام صفحه است، اما خصوصیات Windowed را دارد. یعنی هیچ کدام از گزینههای بستن یا کوچک کردن صفحه در حاشیه کناری آن نمایش داده نمیشود و در آن واحد، شما میتوانید به سادگی وارد دسکتاپ خود شوید و به ادامه کارهایتان بپردازید.
Vertical Sync – همگامسازی کارت گرافیک و مانیتور
Vertical Sync یا به صورت مخفف Vsync، فریمریت مانیتور و کارت گرافیکتان را یکسان میکند. برای مثال اگر مقدار رفرش شدن تصویر مانیتورتان ۶۰Mhz باشد (۶۰ بار طی یک ثانیه) درحالیکه کارت گرافیکتان ۱۰۰ فریم در یک ثانیه پردازش میکند، مانیتور نمیتواند فریمهای باقی مانده را نشان دهد و به همین خاطر شما با پدیدهای به نام Screen Tearing یا پارگی تصویر مواجه میشوید.
در چنین شرایطی Vsync به کمک شما میآید و فریمریت کارت گرافیک را با رفرشریت مانیتورتان یکسان میکند. اما نقطه ضعف Vsync این است که اگر شما سیستم قدرتمندی داشته باشید که توانایی پردازش فریمریت زیاد را داشته باشد، درصورتی که از مانیتوری قدیمی استفاده کنید خروجی نهایی بسیار ضعیف خواهد بود. به عبارتی، شمان نمیتوانید از ماکسیمم پتانسیل سیستمی که در اختیار دارید برای اجرای بازیها استفاده کنید.
از طرفی به خاطر داشته باشید که Vsync قدرت پردازش کارت گرافیکتان را به نسبت رفرشریت تغییر میدهد. اگر کارت گرافیکی داشته باشید که توانایی پردازش ۶۰ فریم را داشته باشد و مجهز به مانیتوری باشید که رفرشریتش ۶۰Mhz باشد، پردازش نهایی موجب میشود خروجی دلچسبی به شما نمایش داده شود.
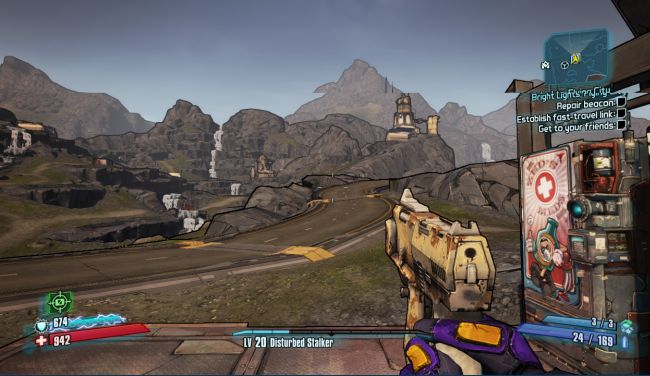
اما در شرایطی که کارت گرافیک بخواهد صحنهای خاص و پر زرق و برق را پردازش کند، اگر فریمریت نهایی به زیر ۶۰ (حتی بالاتر از ۵۵) افت داشته باشد، به دلیل عدم یکسان بودن با رفرشریت ناگهان سقوط میکند و به ۳۰ میرسد. به همین خاطر شما با یک افت فریم سنگین مواجه میشوید. همچنین درصورتی که فریمریت از ۳۰ به مقداری کمتر افت پیدا کند، پردازش نهایی به ۱۵ فریم سقوط میکند.
به همین خاطر Vsync جزو گزینههایی محسوب میشود که گیمرها نظرات متفاوتی درخصوص استفاده از آن دارند. برخی ترجیه میدهند آن را فعال کرده و از پارگی تصویر جلوگیری کنند. اما برخی دیگر پارگی تصویر را به جان میخرند تا مبادا با افت فریم مواجه شوند. اگر میخواهید Vsync را فعال کنید، باید دیگر تنظیمات گرافیکی را به نوعی انتخاب کنید که فریمریت نهایی هیچوقت به کمتر از ۶۰ کاهش پیدا نکند.
G-sync و FreeSync

تکنولوژیهای جدید آمدهاند تا این مشکلات بزرگ را از ریشه حل کنند. مشکل از اینجا شروع میشود که مانیتورها رفرش ریت ثابت دارند و این مقدار عملا غیرقابل تغییر است. اما اگر رفرش ریت تصویر شما متغیر باشد و به همراه میزان فریمهایتان عوض شود، میتوان پارگی تصویر را از بین برد و بسیاری از مشکلات دیگر از جمله لگهای ناشی از پردازش تصویر را ریشهکن کرد.
بدیهی است که برای رسیدن به چنین خواستهای، نیاز به کارت گرافیک و مانیتوری دارید که از ویژگیهای یکدیگر پشتیبانی کنند. در حال حاضر دو تکنولوژی برای حل این مشکل وجود دارد. انویدیا نام تکنولوژی خود را G-Sync گذاشته و AMD آن را به عنوان پروژه FreeSync معرفی کرده.
درحالیکه کارت گرافیکهای انویدیا تنها از مانیتورهایی که G-Sync دارند پشتیبانی میکند، کارتهای GeForce میتوانند با برخی مانیتورهای FreeSync نیز کار کنند.
Anti-Aliasing – هموار کردن لبههای ناهموار تصویر
یاد گیری Anti-Aliasing ساده است. اعمال برخی تنظیمات گرافیکی موجب میشود تا ظاهر برخی آبجکتها در بازی ناهموار و دندانهدار به نظر برسد. Anti-Aliasing این فضاهای خالی را با استفاده از پیکسلهای اضافه پر میکند تا تصویر نهایی شفاف به نظر برسد. در بسیاری از بازیها برای انتخاب AA با گزینههایی مانند ۴x ،۲x یا ۸x مواجه میشوید.
هر مرحله از AA حجم پیکسلهای لود شده در کامپیوترتان را افزایش میدهند. طبیعی است که در چنین شرایطی کارت گرافیکهای قدرتمند و قوی عملکرد بهتری دارند تا کارت گرافیکهای قدیمی. اگر شما از کارت گرافیکی قدیمی یا ضعیف استفاده میکنید، توصیه ما به شما این است که AA را روی ۲x قرار دهید یا حتی خاموش کنید و ببینید که تحمل تصویر نهایی برایتان مقدور است یا خیر.
گزینههای بیشتر از ۲x بازدهی سختافزاری شما را به شدت کاهش میدهند. به همین خاطر، مقرون به صرفهترین گزینه برای AA حالت ۲x محسوب میشود. در تصویر پایین، شناسایی تفاوت ساده و واضح است. تصویر بالا نشان میدهد که AA در بالاترین حالت خود (FXAA) چه خروجیای به نمایش میگذارد. تصویر پایین نیز خروجی تصویر با AA خاموش را نمایش میدهد.

در ادامه به معرفی برخی از نمونههای Anti-Aliasing میپردازیم.
Multisample Anti-Aliasing یا MSAA یکی از مطرحترین انوع آن محسوب میشود. MSAA ظاهر زیبایی دارد، اما از نظر محاسباتی کارآمد نیست چرا که پروسه سوپرسمپلینگ برای هر پیکسل اتفاق میافتد. حتی با وجود اینکه ممکن است شما تنها متوجه صافی لبههای ناهوار یک شئ شوید. از طرفی میتوان از این تکنیک برای شفاف کردن اشیاء داخل تصویر یا تکسچرهایشان استفاده کرد. درنتیجه شما متوجه تفاوت خاصی در تصویر نهایی نمیشوید.
Coverage Sampling یا CSAA درواقع ورژن تخصصیتر MSAA است که انویدیا عرضه کرده بود. البته این روزها کمتر با چنین گزینهای در بازیها مواجه میشویم.
Custom-filter یا (CFAA) درواقع ورژن تخصصیتر MSAA است که AMD عرضه کرده بود. البته این روزها کمتر با چنین گزینهای در بازیها مواجه میشویم.

Deep Learning Super-Sampling یا DLSS آخرین و جدیدترین تکنولوژی انویدیاست که روی کارت گرافیکهای GeForce RTX قرار داده شده و برخی از بازیهایی که اخیرا منتشر شدهاند از آن پشتیبانی میکنند. طبق گفته انویدیا، DLSS درواقع نوعی شبکه بین فریمهای گوناگون تصویر ایجاد میکند تا بدین ترتیب، پردازش نهایی ختم به خروجیای با کیفیتتر شود. درواقع میتوان گفت DLSS بهینهترین گزینه موجود است که میتواند در تجربه شما از یک بازی بسیار تاثیرگذار باشد.
Fast Approximate Anti-Aliasing یا FXAA تصویرسازی بسیار روشنتری انجام میدهد، اما به اندازه MSAA ظاهری زیبا ندارد. درواقع FXAA آنطور که انتظار میرود روی بازسازی لبههای ناهموار به اندازهای که روی مات کردن لبه اشیاء داخل بازی کار میکند نتیجه ندارد. به همین خاطر شما احساس نمیکنید که پردازش خاصی روی تصویر صورت گرفته، حداقل به اندازهای که از یک تکنولوژی پیشرفته AA انتظار دارید. تنها احساس میکنید که تصویرتان کمی نسبت به گذشته ماتتر شده است.

Morphological Anti-Aliasing یا MLAA پس از پردازش تصاویر توسط کارت گرافیک، رویشان اعمال میشود. درواقع میتوان MLAA را مانند اخطار فتوشاپی دانست که روی تصویر اضافه میشود. جالب اینکه MLAA روی تمام اجزاء تصویری که روی صفحه به نمایش در میآید اعمال میشود. با این حساب مهم نیست اشیاء در کدام قسمت از محیط قرار گرفتهاند، درهرصورت لبههای ناصافشان به واسطه AA ترمیم میشود. میتوان MLAA را حد وسط MSAA و FXAA دانست. تصویر نهایی حاصل از MLAA به اندازه MSAA به کارت گرافیکتان فشار وارد نمیکند و از طرفی، نسبت به FXAA زیباتر و دلچسبتر است.
گرچه حالتهای دیگری از AA نیز وجود دارد، اما آنچه به صورت گستره مشاهده میکنیم نمونههایی است که بالاتر درخصوصشان صحبت کردیم. انخاب نهایی حالت AA ارتباط مستقیم با قدرت سخت افزاری کامپیوترتان و همچنین گزینههایی دارد که بازی در اختیارتان قرار میدهد.
درحالیکه FXAA لبههای ناهوار را تاحدودی برایتان هموار میکند، اما بسیاری از کاربران عقیده دارند که این حالت تصویرشان را مات یا شطرنجی میکند. از طرفی، MSAA بهترین حالت AA محسوب میشود. اما فشاری که به کارت گرافیکتان وارد میکند، درصورتی که از سیستم قدرتمندی بهرهمند نباشید ممکن است روی تجربه کلی بازی شما تاثیر گذار باشد.
Rendering – پردازش تصویر
نوبت به رندرگیری یا پردازش تصویر میرسد. درواقع رندرگیری این است که چطور تصاویر گرافیکی مانند ماشینی که در عکس بالایی مشاهده میکنید روی مانیتورتان نمایش داده میشوند. هرچه کیفیت رندرگیری بالاتر باشد، تصویرسازی نهایی ماشین به واقعیت نزدیکتر میشود. طبیعی است که برای بهتر شدن کیفیت رندرگیری، سختافزار مناسب مورد نیاز است و به سیستم فشار زیادی وارد میشود.
کامپیوترهایی که از سختافزارهای قدرتمند بهرهمندند، سرعت بیشتری در رندرگیری و ارائه یک خروجی واقعگرایانه دارند. به تصاویر پایین دقت کنید. عکس بالایی تصویر نهایی ماشین را با کیفیت بالای رندرگیری نمایش میدهد. عکس پایینی نیز خروجی نهایی با کیفیت رندرگیری پایین است. طبیعی است که در کیفیت بالاتر، رندرگیری خروجی تمیز و شفافتری به ما ارائه میدهد.

در بسیاری از بازیها مانند راکت لیگ قرار دادن کیفیت رندرگیری روی کیفیت پایین موجب میشود تصویر نهایی مات و شطرنجیطور به نظر برسد. به همین خاطر مهم نیست که شما AA را روی چه گزینهای تنظیم کردهاید، پایین بودن کیفیت رندرگیری میتواند تصویر نهایی شما را خراب کند. به صورت کلی، باید کیفیت رندرگیری را در اولویت قرار دهید و اگر خروجی بالاترین میزان آن مورد رضایتتان واقع نشد، از گزینههای مختلف AA برای بهبودش استفاده کنید.
در برخی بازیهای دیگر مانند بوردرلندز 2، رندرگیری با گزینه دیگری مانند Game Details نمایش داده میشود. مهم نیست تحت چه عنوانی این گزینه در تنظیمات گرافیکی بازی شما قرار گرفته، مهم این است که با توجه به قدرت سختافزاریتان، میبایست آن را روی بالاترین میزان ممکن قرار دهید و سپس برای بهبود کیفیت نهایی، وارد تنظیمات AA شوید.
Upscale و Downsample – تغییر رزولوشن
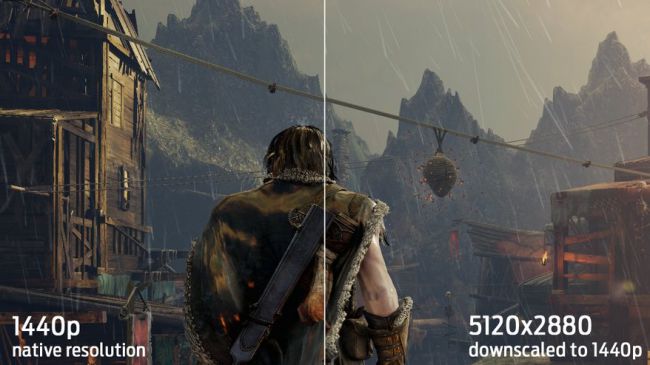
برخی بازیها به شما تنظیمات ویژهای برای رندر کردن تصاویر میدهند. این تنظیمات به شما اجازه میدهند تا رزولوشن صفحه نمایشتان را ثابت نگه داشته و رزولوشن بازی را تغییر دهید (نه رزولوشن و ابعاد رابط کاربری را). اگر رزولوشن بازی کمتر از رزولوشن مانیتور شما باشد، آن را Upscale مینامند. همانطور که انتظار میرود، بازیها در این شرایط ظاهری ساده و عاری از جزئیات ویژه دارند.
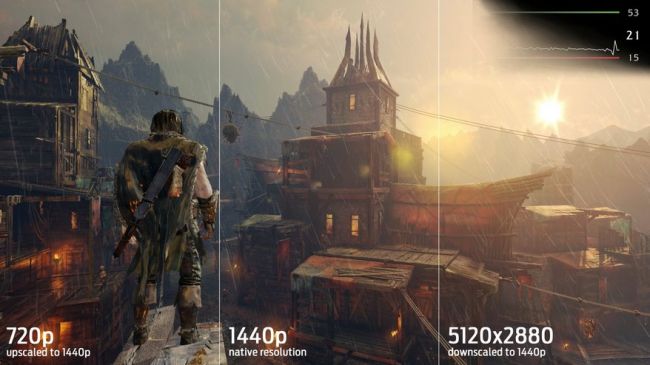
اگر بازی را طوری رندر کنید که رزولوشن آن بیشتر از رزولوشن مانیتورتان باشد، اصطلاحا بازی را Downsample یا downscale کردهاید. بازیهایی مانند Shadow of Murder چنین قابلیتی را به کاربران میدهند. طبیعی است که با این نوع رندرگیری، کیفیت نهایی بازی بسیار بیشتر سطح عادی آن میشود. اما فشار زیادی به سخت افزارتان وارد میشود و ممکن است پرفورمنس بازی با مشکل روبهرو شود.
برخی از این تنظیمات گرافیکی را به راحتی و تنها با تکیه بر نامشان میتوان شناخت. اما برخی دیگر هیچ سر نخی از ماهیتشان به شما نمیدهند. شاید آنقدر حوصله نداشته باشید تا بخواهید با این تنظیمات پیچیده و ناشناخته سر و کله بزنید. البته این روزها بسیاری از بازیها تنظیمات گرافیکی را به صورت خودکار برایتان تغییر میدهند، اما باز هم ممکن است نتیجه نهایی مورد تایید شما نباشد.
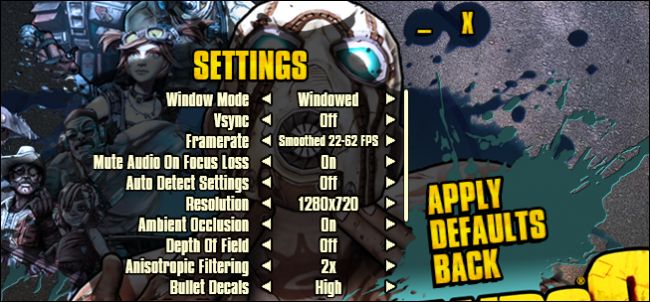
اما اگر واقعا میخواهید به یک تعادل کامل میان عملکرد و جلوههای گرافیکی بازیتان برسید، بهترین کار این است که خودتان وارد تنظیمات شوید و جزء به جزء آن را شخصا انتخاب کنید. این کار نیازمند شناخت دقیقی از هر گزینه و عملکرد آن است. به همین خاطر تصمیم گرفتیم تا توضیحات مفصلی درخصوص هر یک از تنظیمات گرافیکی موجود در بازیها به شما بدهیم تا بهتر بتوانید آنها را تغییر دهید.
فریم و رفرش ریت
اگر بیایم و یک بازی ویدیویی را مجموعهای از تصاویر در نظر بگیریم که انیمیشن مانند کنار یکدیگر قرار میگیرند و تصویر را میسازند، فریم به تعداد تصاویری گفته میشود که در هر ثانیه نمایش داده میشود. این مسئله با رفرش ریت (مقدار رفرش شدن تصویر در ثانیه یا به عبارتی میزان آپدیت شدن تصویر در ثانیه) متفاوت است. واحد رفرش ریت هرتز (Hz) است. هر هرتز به معنی یک گذراندن یک چرخه در ثانیه است.
بنابراین به سادگی میتوان کارآیی نهایی این دو عدد را متوجه شد. یک مانیتور ۶۰ هرتزی، ۶۰ بار طی یک ثانیه آپدیت میشود. همچنین یک بازی با ۶۰ فریم بر ثانیه، به هر جایگاه خالی برای نمایش تصویر طی یک ثانیه، ۶۰ فریم میدهد.
اطلاعات ابتدایی درخصوص رزولوشن
پیکسل پایهترین جزء یک تصویر دیجیتالی است. درواقع پیکسل یک نقطه رنگی بسیار کوچک است که وقتی درکنار پیکسلهای دیگر قرار میگیرد، تصویر را میسازد. رزولوشن یا وضوح تصویر ردیف و ستون حاصل از قرارگیری این پیکسلها در کنار یکدیگر است. رایجترین رزولوشن برای مانیتورهای امروزی ۷۲۰p – ۱۲۸۰x۷۲۰ ،۱۰۸۰p – ۱۹۲۰x۱۰۸۰ و… است.
به این رزولوشنها ۱۶x۹ میگویند. اگر نسبت تصویر شما ۱۶x۱۰ باشد، یعنی رزولوشن مانیتورتان متفاوت است. مثلا ۱۹۲۰x۱۲۰۰ یا مانیتورهای جدید و اولتراواید با رزولوشن ۲۵۶۰x۱۰۸۰ و… .
تنظیمات رزولوشن و ابعاد تصویر
ابتدا از منوی بازی گزینه تنظیمات را انتخاب کرده و سپس به قسمت Video Settings بروید. اینجا، گزینهها و انتخابهای موجود برای ایجاد تغییر در تنظیمات گرافیکی را مشاهده میکنید. در اولین مرحله، سراغ تنظیماتی میرویم که سادهتر هستند و برای انتخابشان نیاز به پیشزمینه خاصی ندارید. گزینه رزولوشن ابعاد تصویری که به شما نمایش داده میشود را نشان میدهد. در کنار ابعاد تصویر، رزولوشن باعث میشود خروجی نهایی شفافیت بیشتر یا کمتری داشته باشد.
برای مثال اسکرینشات ما از راکت لیگ را ببینید. تصویر بزرگتر نشاندهنده اجرا شدن بازی روی رزولوشن اصلی مانیتورمان یعنی ۱۹۲۰x۱۰۸۰ است. تصویر کوچکتر برای زمانی است که رزولوشن راکت لیگ را به ابعادی کوچکتر یعنی ۶۴۰x۴۸۰ تغییر دادیم. اگر بیشتر دقت کنید، متوجه میشوید که کیفیت تصویر در رزولوشن کمتر بسیار بیشتر از کیفیت تصویری است که در رزولوشن بالا میبینیم. یعنی به دلیل تراکم بیشتر پیکسلها در تصویری با ابعاد کمتر، ما تصویری شفافتر و باکیفیتتر مشاهده میکنیم. درحالیکه اگر تصویر را در ابعادی بزرگتر نمایش دهیم، تراکم کمتر میشود و از کیفیت نهایی کاسته میشود.
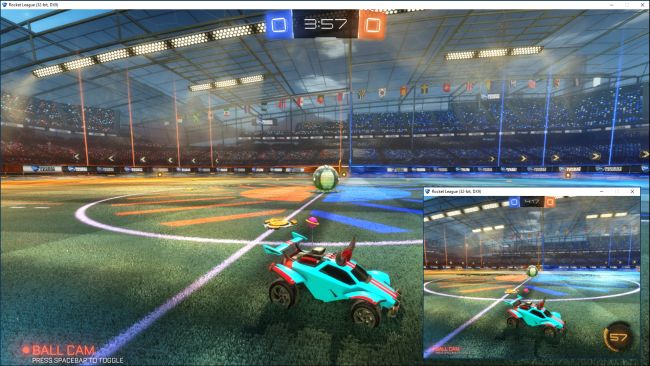
برای بهترین تجربه ممکن، میبایست رزولوشن بازی را دقیقا مشابه رزولوشن مانیتورتان انتخاب کنید. برای مثال درصورتی که رزولوشن مانیتور شما ۱۹۲۰x۱۰۸۰ است، در تنظیمات گرافیکی نیز رزولوشون بازی را ۱۹۲۰x۱۰۸۰ انتخاب کنید. شاید تجربه بازی با رزولوشنی کمتر موجب شود تا عملکرد کلی بهتر و اجرا شدن بازی روانتر شود، اما ظاهر کلی به شدت خراب میشود.
برای جلوگیری از این افت کیفیت، میتوانید گزینههای دیگر را خاموش کنید تا بدین ترتیب رزولوشن اصلی مانیتورتان را فدای عملکردی روانتر نکرده باشید. اگر به اسکرینشات بیشتر دقت کنید، متوجه میشوید که حاشیه تصویر دور خروجی نهایی بازی قابل مشاهده است. این مسئله بخاطر انتخاب گزینه Windowed در قسمت Window Mode است. جایی که شما ابعاد تصویر نهایی را انتخاب میکنید. طبیعی است که انتخاب گزینه Full Screen یا تمام صفحه علاوه بر ظاهری بهتر، میتواند به روانتر شدن عملکرد بازی نیز کمک کند. در حالت تمام صفحه، برای دسترسی به دسکتاپ میبایست از کلید Window روی کیبوردتان استفاده کنید و دیگر به حاشیه تصویر دسترسی ندارید.
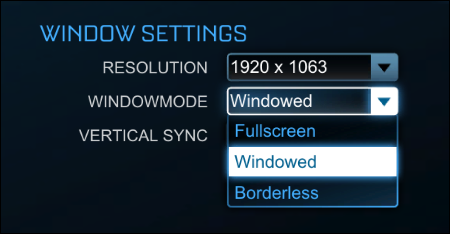
بسیاری از بازیها مانند راکت لیگ یا بوردرلندز گزینهای تحت عنوان Borderless Windowed نیز دارند. در این حالت تصویر گرچه تمام صفحه است، اما خصوصیات Windowed را دارد. یعنی هیچ کدام از گزینههای بستن یا کوچک کردن صفحه در حاشیه کناری آن نمایش داده نمیشود و در آن واحد، شما میتوانید به سادگی وارد دسکتاپ خود شوید و به ادامه کارهایتان بپردازید.
Vertical Sync – همگامسازی کارت گرافیک و مانیتور
Vertical Sync یا به صورت مخفف Vsync، فریمریت مانیتور و کارت گرافیکتان را یکسان میکند. برای مثال اگر مقدار رفرش شدن تصویر مانیتورتان ۶۰Mhz باشد (۶۰ بار طی یک ثانیه) درحالیکه کارت گرافیکتان ۱۰۰ فریم در یک ثانیه پردازش میکند، مانیتور نمیتواند فریمهای باقی مانده را نشان دهد و به همین خاطر شما با پدیدهای به نام Screen Tearing یا پارگی تصویر مواجه میشوید.
در چنین شرایطی Vsync به کمک شما میآید و فریمریت کارت گرافیک را با رفرشریت مانیتورتان یکسان میکند. اما نقطه ضعف Vsync این است که اگر شما سیستم قدرتمندی داشته باشید که توانایی پردازش فریمریت زیاد را داشته باشد، درصورتی که از مانیتوری قدیمی استفاده کنید خروجی نهایی بسیار ضعیف خواهد بود. به عبارتی، شمان نمیتوانید از ماکسیمم پتانسیل سیستمی که در اختیار دارید برای اجرای بازیها استفاده کنید.
از طرفی به خاطر داشته باشید که Vsync قدرت پردازش کارت گرافیکتان را به نسبت رفرشریت تغییر میدهد. اگر کارت گرافیکی داشته باشید که توانایی پردازش ۶۰ فریم را داشته باشد و مجهز به مانیتوری باشید که رفرشریتش ۶۰Mhz باشد، پردازش نهایی موجب میشود خروجی دلچسبی به شما نمایش داده شود.
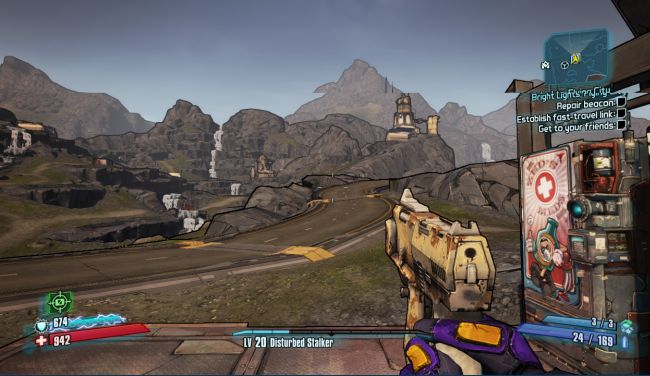
اما در شرایطی که کارت گرافیک بخواهد صحنهای خاص و پر زرق و برق را پردازش کند، اگر فریمریت نهایی به زیر ۶۰ (حتی بالاتر از ۵۵) افت داشته باشد، به دلیل عدم یکسان بودن با رفرشریت ناگهان سقوط میکند و به ۳۰ میرسد. به همین خاطر شما با یک افت فریم سنگین مواجه میشوید. همچنین درصورتی که فریمریت از ۳۰ به مقداری کمتر افت پیدا کند، پردازش نهایی به ۱۵ فریم سقوط میکند.
به همین خاطر Vsync جزو گزینههایی محسوب میشود که گیمرها نظرات متفاوتی درخصوص استفاده از آن دارند. برخی ترجیه میدهند آن را فعال کرده و از پارگی تصویر جلوگیری کنند. اما برخی دیگر پارگی تصویر را به جان میخرند تا مبادا با افت فریم مواجه شوند. اگر میخواهید Vsync را فعال کنید، باید دیگر تنظیمات گرافیکی را به نوعی انتخاب کنید که فریمریت نهایی هیچوقت به کمتر از ۶۰ کاهش پیدا نکند.
G-sync و FreeSync

تکنولوژیهای جدید آمدهاند تا این مشکلات بزرگ را از ریشه حل کنند. مشکل از اینجا شروع میشود که مانیتورها رفرش ریت ثابت دارند و این مقدار عملا غیرقابل تغییر است. اما اگر رفرش ریت تصویر شما متغیر باشد و به همراه میزان فریمهایتان عوض شود، میتوان پارگی تصویر را از بین برد و بسیاری از مشکلات دیگر از جمله لگهای ناشی از پردازش تصویر را ریشهکن کرد.
بدیهی است که برای رسیدن به چنین خواستهای، نیاز به کارت گرافیک و مانیتوری دارید که از ویژگیهای یکدیگر پشتیبانی کنند. در حال حاضر دو تکنولوژی برای حل این مشکل وجود دارد. انویدیا نام تکنولوژی خود را G-Sync گذاشته و AMD آن را به عنوان پروژه FreeSync معرفی کرده.
درحالیکه کارت گرافیکهای انویدیا تنها از مانیتورهایی که G-Sync دارند پشتیبانی میکند، کارتهای GeForce میتوانند با برخی مانیتورهای FreeSync نیز کار کنند.
Anti-Aliasing – هموار کردن لبههای ناهموار تصویر
یاد گیری Anti-Aliasing ساده است. اعمال برخی تنظیمات گرافیکی موجب میشود تا ظاهر برخی آبجکتها در بازی ناهموار و دندانهدار به نظر برسد. Anti-Aliasing این فضاهای خالی را با استفاده از پیکسلهای اضافه پر میکند تا تصویر نهایی شفاف به نظر برسد. در بسیاری از بازیها برای انتخاب AA با گزینههایی مانند ۴x ،۲x یا ۸x مواجه میشوید.
هر مرحله از AA حجم پیکسلهای لود شده در کامپیوترتان را افزایش میدهند. طبیعی است که در چنین شرایطی کارت گرافیکهای قدرتمند و قوی عملکرد بهتری دارند تا کارت گرافیکهای قدیمی. اگر شما از کارت گرافیکی قدیمی یا ضعیف استفاده میکنید، توصیه ما به شما این است که AA را روی ۲x قرار دهید یا حتی خاموش کنید و ببینید که تحمل تصویر نهایی برایتان مقدور است یا خیر.
گزینههای بیشتر از ۲x بازدهی سختافزاری شما را به شدت کاهش میدهند. به همین خاطر، مقرون به صرفهترین گزینه برای AA حالت ۲x محسوب میشود. در تصویر پایین، شناسایی تفاوت ساده و واضح است. تصویر بالا نشان میدهد که AA در بالاترین حالت خود (FXAA) چه خروجیای به نمایش میگذارد. تصویر پایین نیز خروجی تصویر با AA خاموش را نمایش میدهد.

در ادامه به معرفی برخی از نمونههای Anti-Aliasing میپردازیم.
Multisample Anti-Aliasing یا MSAA یکی از مطرحترین انوع آن محسوب میشود. MSAA ظاهر زیبایی دارد، اما از نظر محاسباتی کارآمد نیست چرا که پروسه سوپرسمپلینگ برای هر پیکسل اتفاق میافتد. حتی با وجود اینکه ممکن است شما تنها متوجه صافی لبههای ناهوار یک شئ شوید. از طرفی میتوان از این تکنیک برای شفاف کردن اشیاء داخل تصویر یا تکسچرهایشان استفاده کرد. درنتیجه شما متوجه تفاوت خاصی در تصویر نهایی نمیشوید.
Coverage Sampling یا CSAA درواقع ورژن تخصصیتر MSAA است که انویدیا عرضه کرده بود. البته این روزها کمتر با چنین گزینهای در بازیها مواجه میشویم.
Custom-filter یا (CFAA) درواقع ورژن تخصصیتر MSAA است که AMD عرضه کرده بود. البته این روزها کمتر با چنین گزینهای در بازیها مواجه میشویم.

Deep Learning Super-Sampling یا DLSS آخرین و جدیدترین تکنولوژی انویدیاست که روی کارت گرافیکهای GeForce RTX قرار داده شده و برخی از بازیهایی که اخیرا منتشر شدهاند از آن پشتیبانی میکنند. طبق گفته انویدیا، DLSS درواقع نوعی شبکه بین فریمهای گوناگون تصویر ایجاد میکند تا بدین ترتیب، پردازش نهایی ختم به خروجیای با کیفیتتر شود. درواقع میتوان گفت DLSS بهینهترین گزینه موجود است که میتواند در تجربه شما از یک بازی بسیار تاثیرگذار باشد.
Fast Approximate Anti-Aliasing یا FXAA تصویرسازی بسیار روشنتری انجام میدهد، اما به اندازه MSAA ظاهری زیبا ندارد. درواقع FXAA آنطور که انتظار میرود روی بازسازی لبههای ناهموار به اندازهای که روی مات کردن لبه اشیاء داخل بازی کار میکند نتیجه ندارد. به همین خاطر شما احساس نمیکنید که پردازش خاصی روی تصویر صورت گرفته، حداقل به اندازهای که از یک تکنولوژی پیشرفته AA انتظار دارید. تنها احساس میکنید که تصویرتان کمی نسبت به گذشته ماتتر شده است.

Morphological Anti-Aliasing یا MLAA پس از پردازش تصاویر توسط کارت گرافیک، رویشان اعمال میشود. درواقع میتوان MLAA را مانند اخطار فتوشاپی دانست که روی تصویر اضافه میشود. جالب اینکه MLAA روی تمام اجزاء تصویری که روی صفحه به نمایش در میآید اعمال میشود. با این حساب مهم نیست اشیاء در کدام قسمت از محیط قرار گرفتهاند، درهرصورت لبههای ناصافشان به واسطه AA ترمیم میشود. میتوان MLAA را حد وسط MSAA و FXAA دانست. تصویر نهایی حاصل از MLAA به اندازه MSAA به کارت گرافیکتان فشار وارد نمیکند و از طرفی، نسبت به FXAA زیباتر و دلچسبتر است.
گرچه حالتهای دیگری از AA نیز وجود دارد، اما آنچه به صورت گستره مشاهده میکنیم نمونههایی است که بالاتر درخصوصشان صحبت کردیم. انخاب نهایی حالت AA ارتباط مستقیم با قدرت سخت افزاری کامپیوترتان و همچنین گزینههایی دارد که بازی در اختیارتان قرار میدهد.
درحالیکه FXAA لبههای ناهوار را تاحدودی برایتان هموار میکند، اما بسیاری از کاربران عقیده دارند که این حالت تصویرشان را مات یا شطرنجی میکند. از طرفی، MSAA بهترین حالت AA محسوب میشود. اما فشاری که به کارت گرافیکتان وارد میکند، درصورتی که از سیستم قدرتمندی بهرهمند نباشید ممکن است روی تجربه کلی بازی شما تاثیر گذار باشد.
Rendering – پردازش تصویر
نوبت به رندرگیری یا پردازش تصویر میرسد. درواقع رندرگیری این است که چطور تصاویر گرافیکی مانند ماشینی که در عکس بالایی مشاهده میکنید روی مانیتورتان نمایش داده میشوند. هرچه کیفیت رندرگیری بالاتر باشد، تصویرسازی نهایی ماشین به واقعیت نزدیکتر میشود. طبیعی است که برای بهتر شدن کیفیت رندرگیری، سختافزار مناسب مورد نیاز است و به سیستم فشار زیادی وارد میشود.
کامپیوترهایی که از سختافزارهای قدرتمند بهرهمندند، سرعت بیشتری در رندرگیری و ارائه یک خروجی واقعگرایانه دارند. به تصاویر پایین دقت کنید. عکس بالایی تصویر نهایی ماشین را با کیفیت بالای رندرگیری نمایش میدهد. عکس پایینی نیز خروجی نهایی با کیفیت رندرگیری پایین است. طبیعی است که در کیفیت بالاتر، رندرگیری خروجی تمیز و شفافتری به ما ارائه میدهد.

در بسیاری از بازیها مانند راکت لیگ قرار دادن کیفیت رندرگیری روی کیفیت پایین موجب میشود تصویر نهایی مات و شطرنجیطور به نظر برسد. به همین خاطر مهم نیست که شما AA را روی چه گزینهای تنظیم کردهاید، پایین بودن کیفیت رندرگیری میتواند تصویر نهایی شما را خراب کند. به صورت کلی، باید کیفیت رندرگیری را در اولویت قرار دهید و اگر خروجی بالاترین میزان آن مورد رضایتتان واقع نشد، از گزینههای مختلف AA برای بهبودش استفاده کنید.
در برخی بازیهای دیگر مانند بوردرلندز 2، رندرگیری با گزینه دیگری مانند Game Details نمایش داده میشود. مهم نیست تحت چه عنوانی این گزینه در تنظیمات گرافیکی بازی شما قرار گرفته، مهم این است که با توجه به قدرت سختافزاریتان، میبایست آن را روی بالاترین میزان ممکن قرار دهید و سپس برای بهبود کیفیت نهایی، وارد تنظیمات AA شوید.
Upscale و Downsample – تغییر رزولوشن
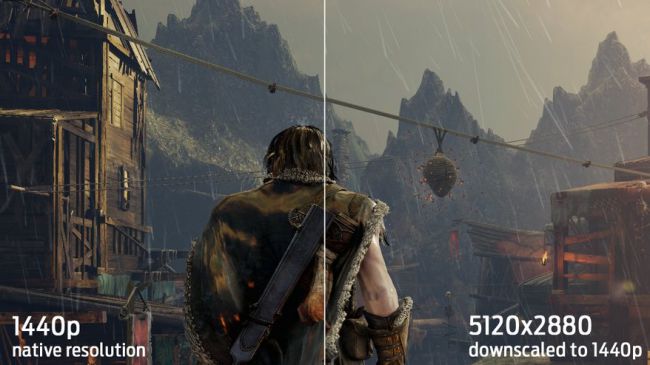
برخی بازیها به شما تنظیمات ویژهای برای رندر کردن تصاویر میدهند. این تنظیمات به شما اجازه میدهند تا رزولوشن صفحه نمایشتان را ثابت نگه داشته و رزولوشن بازی را تغییر دهید (نه رزولوشن و ابعاد رابط کاربری را). اگر رزولوشن بازی کمتر از رزولوشن مانیتور شما باشد، آن را Upscale مینامند. همانطور که انتظار میرود، بازیها در این شرایط ظاهری ساده و عاری از جزئیات ویژه دارند.
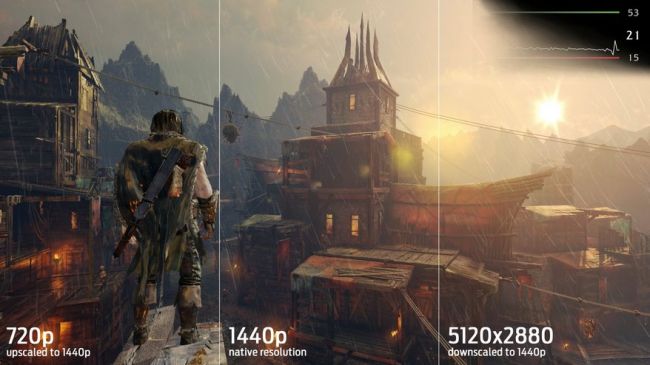
اگر بازی را طوری رندر کنید که رزولوشن آن بیشتر از رزولوشن مانیتورتان باشد، اصطلاحا بازی را Downsample یا downscale کردهاید. بازیهایی مانند Shadow of Murder چنین قابلیتی را به کاربران میدهند. طبیعی است که با این نوع رندرگیری، کیفیت نهایی بازی بسیار بیشتر سطح عادی آن میشود. اما فشار زیادی به سخت افزارتان وارد میشود و ممکن است پرفورمنس بازی با مشکل روبهرو شود.
◘| تنظیمات گرافیکی بازیهای پیسی را بیشتر بشناسید |◘

رمان ۹۸ | دانلود رمان
نودهشتیا,بزرگترین مرجع تایپ رمان, دانلود رمان جدید,دانلود رمان عاشقانه, رمان خارجی, رمان ایرانی, دانلود رمان بدون سانسور,دانلود رمان اربابی,
 roman98.com
roman98.com