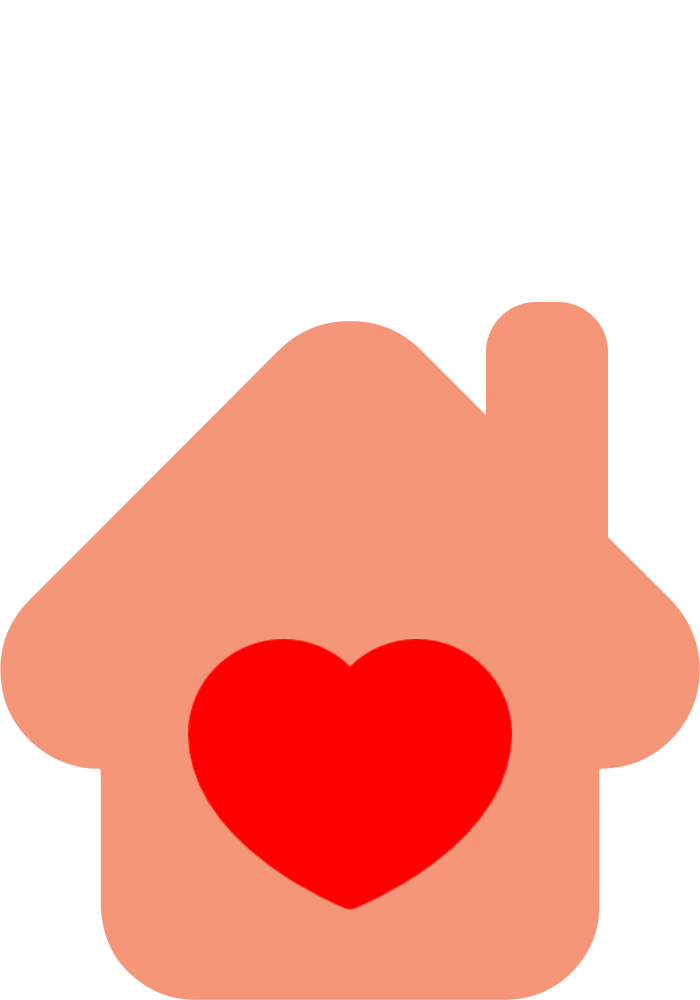- عضویت
- 18/3/18
- ارسال ها
- 1,896
- امتیاز واکنش
- 17,969
- امتیاز
- 428
- محل سکونت
- Tabriz
- زمان حضور
- 38 روز 17 ساعت 41 دقیقه
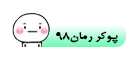
نویسنده این موضوع
حل مشکل پیغام خطای Your Apple - has been disabled اپل - آیفون
How To Fix Your Apple - has been disabled in iPhone
رفع مشکل Your Apple - has been disabled اپل - از طریق سایت
۱- از طریق مرورگر خود به صفحه I Forgot Apple - در وبسایت این شرکت بروید.
۲- اطلاعات خود را وارد کرده و سپس روی Continue کلیک کنید.

۳- در اینجا باید شیوه ریست کردن - اپل را انتخاب کنید. برای این کار دو انتخاب پیش روی خود خواهید داشت:

۵- به ایمیل خود رفته و روی لینک Reset Now در ایمیل دریافتی از اپل کلیک کنید.

۶- پسورد جدیدی را برای حساب کاربری خود وارد نمایید و سپس روی دکمه Reset Password کلیک کنید.

۷- خب احتمالا پیغام خطای Your Apple - has been disabled رفع شده است حالا می توانید با استفاده از رمز عبور جدیدی که انتخاب کرده اید وارد اپل - خود شوید.

اگر در هنگام استفاده از آیفون با ارور Cannot Connect To App Store مواجه شدید می توانید به مطلب ۱۴ روش رفع پیغام خطای Cannot Connect To App Store آیفون مراجعه نمایید.
احراز هویت دو مرحله ای برای حل ارور اپل - Your Apple - has been disabled
این شیوه را می توانید هم در آیفون و هم سیستم عامل مک به کار گیرید که به توضیح جداگانه آن در هر دو دستگاه مورد نظر خواهیم پرداخت:
احراز هویت دو مرحله ای در آیفون
۱- یک گوشی آیفون مورد اعتماد را برداشته و به مسیر زیر بروید:
Settings > Apple Profile > Password & Security > Change Password
۲- اگر از گوشی های آیفونی که از iOS 10.2 یا نسخه های قبلی تر استفاده می کنند می توانید گزینه iCloud > your name را لمس کنید.
۳- حالا طبق دستوراتی که روی صفحه پدیدار می شوند عمل کنید تا بتوانید رمز عبور خود را تغییر دهید.
http://anzalweb.ir/wp-content/uploads/2019/05/Two-Factor-Authentication-Settings-Apple--.jpg
احراز هویت دو مرحله ای در مک
۱- جهت رفع ارور پیغام Your account has been disabled in the app store and itunes به این مسیر بروید: Apple Menu > System Preferences > iCloud > Account Details
۲- حالا به مسیر Security > Reset Password بروید.
۳- قبل از اینکه به ریست پسورد اپل - خود بپردازید، پسوردی که برای باز کردن قفل مک استفاده می کنید را وارد نمایید.
با انجام این مراحل در هر کدام از دستگاه هایی که ذکر شد یک کد بازیابی ۱۴ رقمی توسط اپل به شما داده می شود. نحوه استفاده از این کد به شکل زیر است:
۱- به وبسایت اپل رفته و در بخش اپل - پس از نوشتن نام کاربری خود روی دکمه Reset password کلیک کنید.
۲- در صفحه بعدی این کد ۱۴ رقمی را وارد نمایید.
http://anzalweb.ir/wp-content/uploads/2019/05/Apple---Disabled-Recovery-Key.jpg
۳- حالا یکی از شماره های مورد اعتماد خود را انتخاب نمایید تا یک کد تایید به آن فرستاده شود.
۴- این کد را وارد نمایید.
۵- حالا می توانید رمز عبور جدیدی برای اپل - خود تعیین کنید.
پس از اینکه موفق به ریست رمز عبور اپل - خود شدید بهتر است که حتما از طریق تنظیماتی که در ادامه به آن اشاره می کنیم شماره تلفن های قابل اطمینان خود را وارد نمایید تا دفعه بعدی کار راحت تری در این خصوص داشته باشید. جهت انجام این کار باید به مسیر Settings > Apple - Profile > Passwords & Security > Edit > Add Trusted Phone Number بروید.
http://anzalweb.ir/wp-content/uploads/2019/05/Add-Trsuted-Phone-Number-to-Apple---Two-Factor-Authentication.jpg
حالا پس از وارد کردن پسورد گوشی آیفون خود می توانید به اضافه کردن شماره های مد نظر خویش بپردازید.
حل مشکل پیغام Your apple - has been disabled با قابلیت بازیابی حساب کاربری
http://anzalweb.ir/wp-content/uploads/2019/05/Apple---Account-Recovery.jpg
بازیابی حساب کاربری امکانی فراهم شده توسط اپل است که از طریق آن می تواند شما را تا آنجا که ممکن است به اکانت کاربریتان برگرداند. جهت اطمینان از امنیت شما این فرآیند معمولا تا چند روز طول خواهد کشید که البته این مساله هم به نوع اطلاعاتی که جهت تایید هویت خود به کار می گیرید بستگی دارد. بنابراین بهتر است از این روش تنها در زمانی استفاده کنید که بقیه روش های ذکر شده برای حل مشکل ورود به اپل - موثر نبودند. در آیفون می توانید به طریق زیر، این روش را به کار گیرید:
۱- به مسیر Settings > Sign in بروید. برای نسخه های قدیمی تر این مسیر شامل Settings > iCloud می باشد.
۲- گزینه Don’t have an Apple - or forgot it را انتخاب کرده و سپس روی Forgot Apple - کلیک کنید.
۳- پس از وارد کردن اپل - دکمه Next را لمس کنید.
۴- یک شماره تلفن وارد کرده و سپس Next را لمس نمایید.
۵- در نهایت طبق دستورات ظاهر شده روی صفحه عمل کنید.
در دستگاه های مک نیز می توانید به شیوه زیر عمل نمایید:
۱- به مسیر Apple Menu > System Preferences > iCloud بروید.
۲- روی Forgot Apple - or password کلیک کنید.
۳- پس از وارد کردن اپل - روی دکمه Continue کلیک کنید.
۴- یک شماره تلفن وارد کرده و سپس دکمه Continue را کلیک نمایید.
۵- طبق دستورات ظاهر شده روی صفحه نمایش عمل کنید.
پس از اینکه به یکی از این دو روش درخواست بازیابی حساب کاربری خود را برای اپل فرستادید ایمیلی برای شما فرستاده می وشد که زمان تقریبی حل مشکلتان را اعلام نموده است. اگر پس از زمان اعلام شده مشکل پیغام Your account has been disabled in the app store and itunes حل شد، از طریق اپل یک پیام متنی یا تماس دریافت خواهید کرد که در آن ادامه مراحلی را که باید طی کنید توضیح داده است.
حل ارور اپل - Your Apple - has been disabled توسط تماس با تیم پشتیبانی اپل
http://anzalweb.ir/wp-content/uploads/2019/05/Apple---Support-Page-Options.jpg
اگر هیچ یک از راه های بالا در حل مشکل ارور Your account has been disabled in app store و.. کارگشا نبودند ناچارا باید با تیم پشتیبانی اپل ارتباط برقرار کنید. برای این کار پس از مراجعه به صفحه پشتیبانی و وارد کردن اطلاعات خواسته شده به شرح مشکل خویش بپردازید. از طرف تیم پشتیبانی اپل با شما تماس برقرار شده یا ایمیلی فرستاده می شود که در آن به راهنمایی شما جهت حل مشکل پیغام Your Apple - has been disabled پرداخته شده است.
How To Fix Your Apple - has been disabled in iPhone
رفع مشکل Your Apple - has been disabled اپل - از طریق سایت
۱- از طریق مرورگر خود به صفحه I Forgot Apple - در وبسایت این شرکت بروید.
۲- اطلاعات خود را وارد کرده و سپس روی Continue کلیک کنید.

۳- در اینجا باید شیوه ریست کردن - اپل را انتخاب کنید. برای این کار دو انتخاب پیش روی خود خواهید داشت:
- پاسخ به سوالی امنیتی که قبلا در هنگام ثبت نام آن را انتخاب کرده بودید
- دریافت یک ایمیل جهت بازیابی پسورد حساب کاربری

۵- به ایمیل خود رفته و روی لینک Reset Now در ایمیل دریافتی از اپل کلیک کنید.

۶- پسورد جدیدی را برای حساب کاربری خود وارد نمایید و سپس روی دکمه Reset Password کلیک کنید.

۷- خب احتمالا پیغام خطای Your Apple - has been disabled رفع شده است حالا می توانید با استفاده از رمز عبور جدیدی که انتخاب کرده اید وارد اپل - خود شوید.

اگر در هنگام استفاده از آیفون با ارور Cannot Connect To App Store مواجه شدید می توانید به مطلب ۱۴ روش رفع پیغام خطای Cannot Connect To App Store آیفون مراجعه نمایید.
احراز هویت دو مرحله ای برای حل ارور اپل - Your Apple - has been disabled
این شیوه را می توانید هم در آیفون و هم سیستم عامل مک به کار گیرید که به توضیح جداگانه آن در هر دو دستگاه مورد نظر خواهیم پرداخت:
احراز هویت دو مرحله ای در آیفون
۱- یک گوشی آیفون مورد اعتماد را برداشته و به مسیر زیر بروید:
Settings > Apple Profile > Password & Security > Change Password
۲- اگر از گوشی های آیفونی که از iOS 10.2 یا نسخه های قبلی تر استفاده می کنند می توانید گزینه iCloud > your name را لمس کنید.
۳- حالا طبق دستوراتی که روی صفحه پدیدار می شوند عمل کنید تا بتوانید رمز عبور خود را تغییر دهید.
http://anzalweb.ir/wp-content/uploads/2019/05/Two-Factor-Authentication-Settings-Apple--.jpg
احراز هویت دو مرحله ای در مک
۱- جهت رفع ارور پیغام Your account has been disabled in the app store and itunes به این مسیر بروید: Apple Menu > System Preferences > iCloud > Account Details
۲- حالا به مسیر Security > Reset Password بروید.
۳- قبل از اینکه به ریست پسورد اپل - خود بپردازید، پسوردی که برای باز کردن قفل مک استفاده می کنید را وارد نمایید.
با انجام این مراحل در هر کدام از دستگاه هایی که ذکر شد یک کد بازیابی ۱۴ رقمی توسط اپل به شما داده می شود. نحوه استفاده از این کد به شکل زیر است:
۱- به وبسایت اپل رفته و در بخش اپل - پس از نوشتن نام کاربری خود روی دکمه Reset password کلیک کنید.
۲- در صفحه بعدی این کد ۱۴ رقمی را وارد نمایید.
http://anzalweb.ir/wp-content/uploads/2019/05/Apple---Disabled-Recovery-Key.jpg
۳- حالا یکی از شماره های مورد اعتماد خود را انتخاب نمایید تا یک کد تایید به آن فرستاده شود.
۴- این کد را وارد نمایید.
۵- حالا می توانید رمز عبور جدیدی برای اپل - خود تعیین کنید.
پس از اینکه موفق به ریست رمز عبور اپل - خود شدید بهتر است که حتما از طریق تنظیماتی که در ادامه به آن اشاره می کنیم شماره تلفن های قابل اطمینان خود را وارد نمایید تا دفعه بعدی کار راحت تری در این خصوص داشته باشید. جهت انجام این کار باید به مسیر Settings > Apple - Profile > Passwords & Security > Edit > Add Trusted Phone Number بروید.
http://anzalweb.ir/wp-content/uploads/2019/05/Add-Trsuted-Phone-Number-to-Apple---Two-Factor-Authentication.jpg
حالا پس از وارد کردن پسورد گوشی آیفون خود می توانید به اضافه کردن شماره های مد نظر خویش بپردازید.
حل مشکل پیغام Your apple - has been disabled با قابلیت بازیابی حساب کاربری
http://anzalweb.ir/wp-content/uploads/2019/05/Apple---Account-Recovery.jpg
بازیابی حساب کاربری امکانی فراهم شده توسط اپل است که از طریق آن می تواند شما را تا آنجا که ممکن است به اکانت کاربریتان برگرداند. جهت اطمینان از امنیت شما این فرآیند معمولا تا چند روز طول خواهد کشید که البته این مساله هم به نوع اطلاعاتی که جهت تایید هویت خود به کار می گیرید بستگی دارد. بنابراین بهتر است از این روش تنها در زمانی استفاده کنید که بقیه روش های ذکر شده برای حل مشکل ورود به اپل - موثر نبودند. در آیفون می توانید به طریق زیر، این روش را به کار گیرید:
۱- به مسیر Settings > Sign in بروید. برای نسخه های قدیمی تر این مسیر شامل Settings > iCloud می باشد.
۲- گزینه Don’t have an Apple - or forgot it را انتخاب کرده و سپس روی Forgot Apple - کلیک کنید.
۳- پس از وارد کردن اپل - دکمه Next را لمس کنید.
۴- یک شماره تلفن وارد کرده و سپس Next را لمس نمایید.
۵- در نهایت طبق دستورات ظاهر شده روی صفحه عمل کنید.
در دستگاه های مک نیز می توانید به شیوه زیر عمل نمایید:
۱- به مسیر Apple Menu > System Preferences > iCloud بروید.
۲- روی Forgot Apple - or password کلیک کنید.
۳- پس از وارد کردن اپل - روی دکمه Continue کلیک کنید.
۴- یک شماره تلفن وارد کرده و سپس دکمه Continue را کلیک نمایید.
۵- طبق دستورات ظاهر شده روی صفحه نمایش عمل کنید.
پس از اینکه به یکی از این دو روش درخواست بازیابی حساب کاربری خود را برای اپل فرستادید ایمیلی برای شما فرستاده می وشد که زمان تقریبی حل مشکلتان را اعلام نموده است. اگر پس از زمان اعلام شده مشکل پیغام Your account has been disabled in the app store and itunes حل شد، از طریق اپل یک پیام متنی یا تماس دریافت خواهید کرد که در آن ادامه مراحلی را که باید طی کنید توضیح داده است.
حل ارور اپل - Your Apple - has been disabled توسط تماس با تیم پشتیبانی اپل
http://anzalweb.ir/wp-content/uploads/2019/05/Apple---Support-Page-Options.jpg
اگر هیچ یک از راه های بالا در حل مشکل ارور Your account has been disabled in app store و.. کارگشا نبودند ناچارا باید با تیم پشتیبانی اپل ارتباط برقرار کنید. برای این کار پس از مراجعه به صفحه پشتیبانی و وارد کردن اطلاعات خواسته شده به شرح مشکل خویش بپردازید. از طرف تیم پشتیبانی اپل با شما تماس برقرار شده یا ایمیلی فرستاده می شود که در آن به راهنمایی شما جهت حل مشکل پیغام Your Apple - has been disabled پرداخته شده است.
۴ روش حل مشکل ارور Your Apple - has been disabled آیفون

رمان ۹۸ | دانلود رمان
نودهشتیا,بزرگترین مرجع تایپ رمان, دانلود رمان جدید,دانلود رمان عاشقانه, رمان خارجی, رمان ایرانی, دانلود رمان بدون سانسور,دانلود رمان اربابی,
 roman98.com
roman98.com